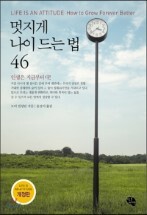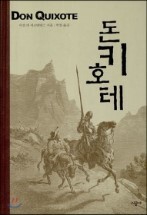갤럭시 기프트는 삼성 갤럭시 스마트폰 사용자를 위해 무료로 제공되는 프리미엄 서비스입니다. 갤럭시 노트 엣지 유저는 무료로 사용할 수 있지만, 갤럭시 사용자가 아니라면 유료 결재를 해야 사용할 수 있는 서비스들이 많이 포함되어 있죠.
갤럭시 기프트는 갤럭시 노트 엣지 홈화면을 움직이다 보면 만날수 있는 갤럭시 기프트 링크를 통해 확인이 가능합니다. 그럼 갤럭시 기프트는 어떤 것들이 있는지 직접 들어가서 확인해 볼까요?
갤럭시 기프트 링크를 터치하면 위와 같이 갤럭시 앱스가 열리면서 갤럭시 기프트를 다운 받을 수 있습니다. 첫 화면에는 최근 인기를 모으고 있는 무료 음악 앱 밀크를 비롯해 디지털 매거진 앱 페이퍼가든, 전자책 리디북스 등이 보이는군요. 특히, 리디북스는 전자책 1권과 리디북스 포인트 1만점을 제공하고 있으니 전자책 이용자라면 놓치지 말고 다운받으시기 바랍니다.
화면을 아래쪽으로 스크롤 하면 GS Shop, 키즈월드, 아이나비3D, 모바일 티머니 앱도 보입니다. GS Shop은 모바일 상품권 3천원과 무료 배송 쿠폰을 제공하고 있고 키즈월드는 1만원 상당의 무료 콘텐츠를 기본제공하고 코인 1000점도 받을수 있다고 하네요. 아이나비3D는 6개월동안 무료 사용이 가능하고 모바일 티머니를 다운받으면 2천원 모바일 상품권을 받을 수 있습니다.
갤럭시 기프트는 여기서 끝이 아닙니다. 조금 더 내려가면 오토데스크 스케치북 앱과 CamaraAce-Photo Slideshow, Magisto Video Editor & Maker, Workout Trainer 같은 앱도 제공되는 것을 알 수 있죠. 이들 앱은 모두 유료 앱이지만 갤럭시 노트 엣지 사용자는 모두 일정기간동안 무료로 사용할 수 있습니다.
그 밖에도 클라우드 게임을 즐길 수 있는 OnLive, 여행 앱 TripAdvisor, 페인팅 앱 ArtRage 등 갤럭시 기프트로 제공되는 앱은 모두 13개나 됩니다.
무료 뮤직앱 밀크 (MILK)
갤럭시 기프트 중에서 개인적으로 가장 많이 이용하는 앱은 뮤직 앱 밀크입니다. 밀크는 출퇴근시 대중교통 안에서 귀를 즐겁게 해주고 있어 하루도 빼놓을 수 없는 favorite app이죠. 밀크는 다양한 장르의 음악을 무료로 들을 수 있어 굳이 이렇게 소개하지 않아도 많은 사람들이 밀크를 사용하고 있는 것을 쉽게 목격할 수 있더군요.
개인적으로 듣고 싶은 음악이 있으면 관련 단어로 마이스테이션을 만들어 사용하고 있는데 크리스마스도 얼마 남지 않고 해서 크리스마스 라디오 스테이션을 만들어 보았습니다.
이렇게 크리스마스 라디오 스테이션을 만들어 놓으면 크리스마스 이브나 당일에 캐롤이 필요할때 복잡하게 검색할 필요없이 마이스테이션만 선택하면 간편하게 원하는 음악을 들을 수 있습니다. 듣고 싶은 음악이 있다면 검색도 좋지만 마이스테이션을 만들어 편하게 감상하는것이 더 좋은 방법 같군요.
디지털 매거진 페이퍼가든 (Papergarden)
뮤직 앱 밀크가 가장 많이 사용하는 앱이라면, 페이퍼 가든은 갤럭시 기프트 중에서 가장 만족스러운 앱입니다. 총 27가지나 되는 퀄리티 있는 잡지를 매달 무료로 볼 수 있어 무료함을 달래기에는 최고라고 할 수 있죠. 현재 페이퍼가든 사용자를 대상으로 이벤트가 진행중인데 12월 26일까지 매일 150명씩 다양한 상품을 받을 수 있습니다. 저도 한번 응모했는데 운좋게도 스타벅스 커피 쿠폰에 당첨되기도 했네요.
페이퍼가든은 총 30가지의 다양한 잡지가 제공되는데 관심있는 카테고리를 지정하면 해당 카테고리의 내용만 볼 수 있게 해줍니다.
어떤 잡지들이 있는지 확인을 하다보니 여행 관련 잡지가 보이네요. 요즘 여행에 부쩍 관심이 많아져 여행 관련 내용만 보면 빼놓지 않고 보는 편인데 이렇게 페이퍼가든을 사용하면 언제 어디서나 갤럭시 노트 엣지로 간편하게 여행 잡지를 볼 수 있어 시간과 돈을 절약할 수 있습니다.
페이지를 넘겨 보면 해외 유명 패션 잡지들도 페이퍼 가든에서 볼 수 있어 패션에 관심있는 여자분이나 남성분들도 좋아할 것 같네요.
저는 개인적으로 관심있는 여행 잡지, 더 트레블러를 선택해 12월호를 다운받아 보았습니다.
갤럭시 노트 엣지는 화면이 크고 해상도 높은 디스플레이를 사용해 이러한 잡지를 보는 것도 어렵지 않은 편이죠.
잡지를 앞뒤로 뒤적이다 보니 호주 멜버른 관련 특집 기사가 보이더군요. 호주는 아직 가보지 못해 항상 관심을 가지고 있었는데 이렇게 잡지를 통해 만나니 더욱 더 관심이 커지는 것 같습니다.
특집 기사 말미에 첨부된 멜버른 지도, 원래 이런 정보는 종이 잡지에서 많이 보던 것인데 이렇게 디지털로 만나게 되니 새로운 느낌도 드는 것 같고 보관하기도 좋아 혹시라도 호주를 여행하게 되면 꽤 유용하게 사용할 수 있을 것 같습니다.
전자책 리디북스
갤럭시 기프트에 포함된 리디북스는 책을 좋아하는 분들에게 매우 유용한 앱입니다. 최초 사용시 무료책과 포인트 1만점을 받을 수 있는데 저도 한번 사용을 해 보았습니다.
책을 다운받으면 이렇게 기본 책장에 저장되어 언제나 쉽게 찾아 읽을수 있습니다.
무료책 중에서 오랜만에 코난 도일의 셜록 홈즈를 다운받아 보았습니다. 잠깐 읽다 보니 예전에 매우 재미있게 읽었던 기억이 살아나기도 하는데, 책 읽는 것을 좋아하는 분들은 리디북스를 한번 다운받아 사용해 보시는 것도 좋을 것 같습니다.
'삼성전자 > 갤럭시 노트 엣지' 카테고리의 다른 글
| 갤럭시 노트 엣지를 사용하며 느낀 점과 유용했던 기능들 (0) | 2015.01.07 |
|---|---|
| 갤럭시 노트 엣지 플립 월렛 케이스 리뷰 (0) | 2015.01.06 |
| 갤럭시 노트 엣지의 업그레이드된 S펜과 멀티윈도우 기능 (3) | 2014.12.15 |
| 갤럭시 노트 엣지를 특별하게 하는 새롭고 혁신적 엣지 스크린의 기능들 (0) | 2014.12.05 |
| 엣지있는 사이드 스크린을 가진 갤럭시 노트 엣지의 새로운 모습! (0) | 2014.11.28 |