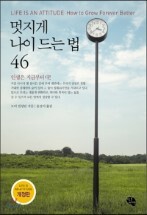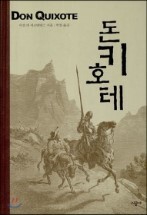노트북을 사용하다 보면 다른 기기와 연결해서 작업하는 경우가 많습니다. 삼성 노트북 9 metal에는 여러가지 다른 기기와 연결해 사용할 수 있는 앱을 여러가지 제공하고 있는데 SideSync (사이드싱크)와 Wi-Fi Transfer (와이파이 트랜스퍼) 앱을 이용하면 외부 기기와 필요한 데이터를 쉽고 빠르게 주고 받을 수 있습니다.
SideSync (사이드싱크)
사이드싱크는 삼성 노트북 9 metal과 휴대폰/태블릿 같은 모바일 기기를 연결해 화면, 키보드 및 마우스를 공유해 사용할 수 있고, 모바일 기기의 가상화면을 이용해 삼성 노트북 9 metal에서 직접 모바일 기기를 조작할 수 있습니다. 또한, 노트북과 모바일 기기간의 파일 전송, copy & paste 등을 드래그&드랍으로 할 수 있어 매우 편리하게 사용할 수 있죠.
사이드싱크는 삼성 노트북 9 metal에 기본 설치되어 있는데 연결하려는 모바일 기기에도 사이드싱크 앱을 설치해야 합니다. 사용하는 기기에 따라 기본 앱으로 설치되어 있기도 하지만 만약 설치되어 있지 않다면 구글 플레이 스토어나 삼성 앱스 등에서 SideSync 앱을 찾아 설치하면 됩니다. 사이드싱크는 안드로이드 버전 4.4, 킷캣 이상이 설치된 삼성전자 안드로이드 디바이스 (갤럭시 스마트폰 및 태블릿)에서 사용이 가능하죠.
사이드싱크를 사용하려면 노트북과 모바일 기기가 동일한 와이파이 네트워크에 연결되어 있거나 USB 케이블로 연결되어 있어야 합니다. 삼성 노트북 9 metal과 모바일 기기를 동일한 와이파이에 연결하고 양쪽에서 모두 사이드싱크 앱을 실행합니다.
그러면 삼성 노트북 9 metal 화면에 연결 가능한 기기가 뜨고 기기이름을 클릭한 뒤 연결을 허용하면 사이드싱크 사용 준비가 완료되는 것이죠. 연결이 완료되면 모바일 기기 화면을 그대로 삼성 노트북 9 metal에서 볼 수 있고 모든 앱을 노트북 화면에서 그대로 사용할 수 있습니다.
참고로 사이드싱크로 연결된 PC와 모바일 기기는 같은 와이파이 네트워크에 연결된 이력이 있으면 다음부터는 자동으로 이전 설정을 기억해 자동 연결되기 때문에 다시 연결 설정을 할 필요 없이 편리하게 사용을 할 수 있죠.
사이드싱크로 스마트폰과 연결을 한 뒤에는 노트북 화면에서 스마트폰 게임을 하거나 폰으로 수신된 문자를 읽고 답장을 보내는 일 등을 모두 삼성 노트북 9 metal에서 할 수 있는데, 특히 문자나 카카오톡을 보낼때 노트북의 키보드를 이용하면 보다 편리하고 빠르게 글을 쓸 수 있어 매우 편리하더군요.
사이드싱크로 연결되어 있으면 전화 통화도 노트북에서 할 수 있어 전화가 오면 휴대폰을 들지 않고도 노트북에서 전화를 받거나 수신 거절을 할 수 있습니다. 스마트폰을 꺼내기 힘든 상황에서 활용하면 좋을 것 같네요.
전화를 받기 어려운 상황에서는 수신 거절을 해야 할 때도 있는데 이런 경우에도 휴대폰과 마찬가지로 거절 메시지 전송을 할 수 있죠.
스마트폰이나 태블릿에 뜨는 각종 알람을 대시보드에서 실시간으로 확인할 수 있는 것도 매우 편리한 기능이죠.
또한, 인터넷 공유기능을 사용하면 노트북과 모바일 기기 사이에 URL을 쉽게 공유하는 것도 가능합니다.
그리고, 모바일 기기에 저장된 음악이나 동영상을 PC에서 이어서 재생하는 것도 가능합니다. 전체화면으로 확대해서 보는 것도 가능한데 스마트폰보다 큰 노트북 화면에서 보다 좋은 음질로 멀티미디어를 즐길 수 있기 때문에 저도 자주 활용하고 있습니다.
사이드싱크는 키보드와 마우스, 화면을 공유하는 기능도 제공하는데 이를 이용하면 스마트폰 화면에서 마우스와 키보드를 나타나게 할 수 있고 이를 이용하면 직접 손을 대지 않고 스마트폰을 여러가지로 활용할 수 있다는 것이 매우 매력적인 기능인 것 같네요.
Wi-Fi Transfer (와이파이 트랜스퍼)
와이파이 트랜스퍼는 PC와 스마트폰 또는 PC와 PC간에 사진, 동영상, 파일 등을 기기간 가상 AP 방식으로 전송할 수 있는 앱입니다. USB 케이블이 없거나 인터넷 연결이 안되어 클라우드 서비스, 이메일 등을 사용할 수 없을 때 또는 공유기가 없을 경우에도 P2P 통신 방식으로 파일 전송이 가능한 것이죠.
삼성 노트북 9 metal에서 스마트폰으로 파일을 보내기 위해서는 먼저 스마트폰에 와이파이 트랜스퍼 앱을 설치해야 합니다. 구글 플레이 스토어나 삼성 앱스 등에서 검색해 먼저 앱을 설치합니다. 노트북과 스마트폰에서 앱을 실행하면 합니다. 노트북에서도 한 뒤 PC에서 파일 보내기 버튼을 클릭하고 인접기기 검색을 한 뒤 연결을 클릭합니다.
그러면 스마트폰에 인증코드 입력을 하라는 메시지가 뜨는데 여기서 4자리 PIN 코드를 입력하고 기기 연결 수락 의사를 묻습니다.
기기연결을 수락한 뒤 노트북에서 파일을 선택후 보내기를 클릭하면 파일 전송이 시작되는 것이죠. 파일을 받을때는 노트북에서 받기 버튼을 클릭한 뒤 연결 메시지를 확인하면 마찬가지로 기기가 연결되고 파일이 수신됩니다.
파일 전송 속도는 상당히 빠른 편입니다. 실제로 85MB 정도의 동영상 파일을 전송하는 테스트를 해보았는데 와이파이 트랜스퍼는 10초안에 파일 전송이 마무리 되더군요.
사실 와이파이 트랜스퍼는 와이파이 다이렉트 (Wi-Fi Direct ) 기술을 적용한 앱으로 와이파이 다이렉트가 지원되는 기기와는 모두 연결이 가능하고 파일 전송이 가능합니다.
와이파이 트랜스퍼와 비슷한 방식으로 블루투스가 있는데 가장 커다란 차이는 전송속도에 있습니다. 최신 버전인 블루투스 4.2가 최대 25Mbps의 전송 속도를 지원하는데 그치지만 와이파이 다이렉트 기술을 사용하는 와이파이 트랜스퍼는 최대 250Mbps의 빠른 속도로 파일 전송이 가능하죠.
와이파이 트랜스퍼 기능은 삼성 노트북 9 metal과 스마트기기를 연결함으로써 두 기기간에 데이터나 컨텐츠를 보다 쉽고 편리하게 공유할 수 있도록 해줍니다. 외부 미팅을 하거나 인터넷 연결이 안될때, USB 케이블이 없는 경우에도 두 기기를 연결해 다양하게 활용할 수 있죠.
특히, 공개 공유기 사용을 해야 하는 상황에서 보안을 필요로 하는 파일 전송을 해야 한다면 와이파이 트랜스퍼를 이용해 보안 문제를 걱정하지 않고 기기간 직접 파일을 전송하는 것도 좋은 방법이 아닐까 생각됩니다.
- 더욱 안심하고 사용할 수 있는 삼성 노트북 9 metal
- 빠르고 강력하며 오래 사용하는 삼성 노트북 9 metal
- 더 편리하고 빨라진 프로페셔널 파트너 삼성 노트북 9 metal
- 휴대성과 고급스러움 모두 잡은 삼성 노트북 9 metal
- 삼성 노트북 9 metal 디스플레이 살펴보기 - 180도 힌지 & 컨설팅 모드, 350니트 밝기, 광시야각 패널
'삼성전자 > 노트북9' 카테고리의 다른 글
| 휴대성과 디자인이 뛰어난 삼성 노트북 9 metal '화이트 에디션' (0) | 2016.05.12 |
|---|---|
| [노트북 추천] 더욱 안심하고 사용할 수 있는 삼성 노트북 9 metal (3) | 2016.03.21 |
| 빠르고 강력하며 오래 사용하는 삼성 노트북 9 metal (2) | 2016.03.04 |
| 말하면 삼성 노트북 9 metal 득템! 삼성전자 S아카데미 셀프광고 어워드 이벤트 (0) | 2016.02.23 |
| [노트북 추천] 더 편리하고 빨라진 프로페셔널 파트너 삼성 노트북 9 metal (0) | 2016.02.23 |