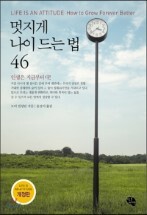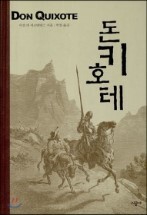HP 터치스마트의 무선 키보드는 사용하기 매우 편하게 되어 있습니다. 무선인데다 무게도 가볍기 때문에 다양한 자세로 사용할수 있습니다. AA 배터리가 두개씩 들어가는데 사용시간이 굉장히 길기 때문에 배터리 교체를 오랫동안 하지 않고도 사용할수 있구요. 아이솔레이션 키를 사용해서 누르는 느낌이 좋고 타이핑하기도 아주 좋습니다. 그런데, 완벽한 제품은 없듯이 몇가지 불편한 점이 있더군요. 지금부터 얘기하는 점만 보완한다면 아주 완벽한 제품이 되지 않을까 생각됩니다.
무선 키보드의 크기와 무게는 적당해서 좋은데 키배열이 일반 키보드와 달라 조금 불편한 점이 있습니다. 우선 일반 키보드를 살펴보도록 하죠. 제가 사용하고 있는 테스크탑의 키보드의 왼쪽 하단 모습입니다. 사실 요즘에는 노트북과 터치스마트를 쓰느라 오랫동안 사용하지 않고 방치해 두어서 먼지가 많이 껴있습니다. 깨끗한 모습을 보여드리지 못해 죄송하네요. ^^; 사진속에 빨간색네모로 표시해 놓은 곳을 보면 윈도우키가 왼쪽 컨트롤(Ctrl)키 우측에 위치하고 그 오른쪽으로 다시 Alt키가 위치하고 있습니다. 다시 오른쪽으로 한자키가 있구요.

다음은 HP 터치스마트의 무선 키보드에서 같은 위치를 살펴보겠습니다. 위의 사진과 비교해 보면 확연히 틀린점이 있다는 것을 알수 있죠. 보다시피 왼쪽 컨트롤 키 우측에 윈도우키 대신에 기능키인 Fn키가 위치하고 있습니다. 나머지 키들은 모두 한칸씩 우측으로 밀려 자리잡고 있죠.

왼쪽 Alt키의 위치가 이렇게 바뀌어 버리면 상당히 불편합니다. 왼쪽 Alt키는 타이핑과는 크게 관계없지만 웹브라우저 창이나 탭을 전환할때 많이 사용합니다. 이점은 다들 아시리라 믿습니다. 왼쪽 Alt키를 이용해 창이나 탭을 전환하는데 이 키의 위치가 달라져 버리면 창이나 탭 전환에 시간이 많이 걸리게 됩니다. 창전환을 할때는 왼쪽 Alt키를 눌러야 하는데 그만 같은 자리에 있는 윈도우 키를 누르게 되는거죠. 그렇게 되면 창전환시 나도 모르게 에어로 기능을 사용해야 합니다. 아시다시피 에어로 기능을 쓰게 되면 창 전환시 Alt키를 누르는것보다 한번씩 키를 더 눌러야 합니다. 이게 별것 아닌것 같지만 상당히 귀찮은 일이라는 것을 아는 사람은 알고 있는 사실이죠.
이번엔 키보드 오른쪽을 보겠습니다. 먼저 일반 키보드입니다. 사진에서 보다시피 한/영 키가 알파벳 M과 '<'키의 경계부분 아래에 위치하고 있습니다.

이번에는 HP 터치스마트의 무선 키보드를 살펴보도록 합니다. 같은 부분을 살펴보니 한/영 키가 역시 한칸 우측으로 밀려나 있습니다.

이렇게 한칸씩 오른쪽으로 밀려있는게 무슨 큰 대수냐고 할지 모르지만 타이핑을 많이 하는 저로서는 상당히 불편한 점입니다. 타이핑을 하다보면 한글과 영문을 수시로 바꿔가면서 글을 쓰게 됩니다. 일반 키보드에 익숙해 있는 저로서는 이렇게 키보드의 위치가 달라져 버리면 타이핑하는 시간이 보통때보다 많이 걸리게 됩니다. 특히 한/영 키를 누를때 손의 모양이 아래 사진과 같이 되버리면 엄지 손가락을 많이 구부려야 해서 자연스럽지 못하고 엄지 손가락 관절에 힘이 들어가게 됩니다. 이런 일이 반복되다 보면 손가락에 문제가 생길수도 있을것 같습니다. 사진만 보고 잘 이해되지 않는 분들은 직접 손가락을 아래와 같이 구부려 보시면 금새 이해가 될겁니다. 일반 키보드에서 오른쪽 Alt키 까지 오른쪽 엄지 손가락을 구부려 보세요. 많이 불편함을 느낄수 있을겁니다.

아래와 같이 자연스럽게 손가락이 위치해서 한/영 키를 눌러야 하는데 HP 터치스마트의 무선 키보드는 한/영 키 자리에 스페이스 키가 자리하고 있어 손가락을 위의 사진처럼 더 구부려야 하죠. 차이가 느껴지시나요? 게다가 이렇게 오른쪽으로 밀려있는 한/영 키를 누르려다가 잘못하면 스페이스키를 눌러 낭패를 볼수도 있습니다. 특정한 상황에서 스페이스키를 누르면 어떤 명령이 내려지는 사실은 알고 계시죠? 자칫하면 원치 않는 결과를 낳을수도 있는 일입니다.

그리고, 또 한가지 불편한 점이 있습니다. 바로 방향키 위에 있는 Home, Page Up, Page Down, End, Delete 키들의 위치가 조금 이상하게 배열되어 있습니다.


이번 포스팅에서는 HP 터치스마트의 무선 키보드에 대한 문제점을 몇가지 짚어봤는데 제가 너무 까탈스럽게 지적한건 아닌가 하는 생각도 드네요. 이런 사소한 것들만 빼면 터치스마트 PC는 장점들이 훨씬 많은 제품입니다. 사실 오늘 얘기한 것들은 그리 큰 문제가 아닐수도 있습니다. 하지만 이런 사소한 점까지 배려해 준다면 HP가 지금보다 더 훌륭한 세계 최고의 기업으로 성장하지 않을까 하는 생각이 드는군요.
까다롭게 구는건 여기까지만 하기로 하고 다음 포스팅에서는 터치스마트 올인원 PC의 많은 장점들에 대해서 한번 살펴 보도록 하겠습니다. 물론 약간의 단점이 있을수도 있겠죠. 위에서 얘기했듯이 완벽한 제품은 없는법이니까요.
*이 포스트는 blogkorea [블코채널 : 웹, 컴퓨터, it에 관련된 유용한 정보 및 소식] 에 링크 되어있습니다.
까다롭게 구는건 여기까지만 하기로 하고 다음 포스팅에서는 터치스마트 올인원 PC의 많은 장점들에 대해서 한번 살펴 보도록 하겠습니다. 물론 약간의 단점이 있을수도 있겠죠. 위에서 얘기했듯이 완벽한 제품은 없는법이니까요.
*이 포스트는 blogkorea [블코채널 : 웹, 컴퓨터, it에 관련된 유용한 정보 및 소식] 에 링크 되어있습니다.
'HP' 카테고리의 다른 글
| 사운드가 돋보인 HP Envy14 Beats 에디션 by Dr.Dre (8) | 2010.10.20 |
|---|---|
| HP 터치스마트의 성능, 다양한 소프트웨어들 (0) | 2010.04.03 |
| 깔끔한 모습의 HP 터치스마트 300 외형 리뷰 (8) | 2010.03.22 |
| 조금은 특별한 넷북 HP mini 311 (9) | 2010.02.15 |
| HP ENVY15의 전체적인 사용성 및 느낌 (17) | 2010.01.06 |