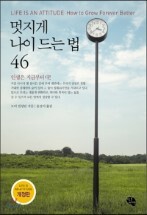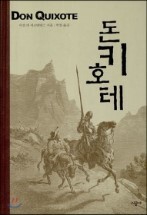가까운 예로 은행의 ATM을 보면 알겠지만 여기에도 터치 기술이 적용되어 있습니다. 터치기술은 원래 PC보다 다른 전자제품에 적용되었는데 차츰 PC에 적용되기 시작했고 현재는 가장 효과적인 컨트롤 도구로서 스마트폰에 사용되고 있습니다. 터치 기술에 대해서는 나중에 다시 자세히 살펴볼 기회가 있을것 같고 오늘은 이 터치 기술이 적용된 멋진 제품을 소개해 보겠습니다. 바로 HP의 터치 스마트(Touch Smart) 300입니다.

터치스마트 300의 전원을 넣고 부팅을 해봤습니다. 아래와 같이 HP만의 멋진 문양이 바탕화면에 깔려 있군요. HP는 이런 문양을 참 좋아하는것 같네요. ^^

터치스마트 300의 우측면을 보면 가장 윗쪽에 전원버튼이 있고 그 아래로 상태표시 LED가 두개 위치하고 있습니다. 전원버튼을 누르면 PC가 켜지고 켜진상태에서 다시 누르면 절전상태로 전환됩니다. 상태표시 LED중윗쪽에 있는것이 광디스크 드라이브 상태표시 LED로 광디스크를 사용중인지를 알려주고 아랫쪽은 하드디스크 작동상태를 알려주는 LED입니다.

아래는 터치스마튼 전면부에 위치한 터치스마트 단추인데 터치스마트가 꺼진 상태에서 이버튼을 누르면 역시 전원이 들어와 부팅이 됩니다. PC가 켜진 상태에서 이 버튼을 한번 더 누르면 설치되어 있는 HP Touch Smart 소프트웨어를 열게 됩니다. 이 소프트웨어는 나중에 다시 살펴보도록 하죠.

HP 터치 스마트의 우측 전체 모습입니다. 기존 PC에서 보이던 복잡한 선들이 모두 사라지고 전원선 하나만 보이는군요. HP 터치 스마트는 키보드와 마우스 모두 무선으로 처리해서 이렇게 깔끔한 작업 환경을 가질수 있는게 좋은점입니다. 또, 터치 스마트를 받쳐주는 받침대가 보이는데 수직으로 세울수는 없고 최소 5도에서 최대 40도까지 조정이 가능하다고 합니다. 이부분은 다음 포스팅에서 보여드리도록 하죠.

오른쪽 중간부분을 확대해 보면 광디스크 드라이브가 모니터 뒤쪽에 붙어 있는게 보이네요.

아래쪽에는 USB포트 두개가 보입니다. USB 포트가 너무 적은것 아니냐고 생각할지 모르지만 뒤쪽에 여분의 USB 포트가 더 제공되니 걱정할 필요는 없습니다.

이번에는 왼쪽을 살펴보죠. 에너지 절약 스티커가 두개나 붙어 있습니다. 지저분하게 왜 두개씩 붙였는지 모르겠지만 뭐 그냥 패스하고, 아래 스티커를 보니 AMD의 애슬론이 사용되었다는 걸 알수 있습니다. 운영체제는 윈도우7이 설치되어 있다는걸 알수 있구요. 음량 조절 버튼이 왼쪽면 윗쪽으로 자리잡고 있고, 그 아래에는 라이트 버튼이 있습니다. 어두운 곳에서 작업할때 켜면 요긴하게쓸수 있는 라이트가 터치 스마트 아래쪽에 달려 있는데 이걸 켜고 끌수 있는 버튼입니다. 그 아래로는 멀티 메모리 카드 리더가 장착되어 있어 편리하게 사용할수 있게 되어 있네요. 아래쪽에는 오디오 라인 입력 단자가 있어 MP3 플레이어나 기타 오디오 플레이어를 연결할수 있게 되어 있고 가장 아래쪽에는 헤드폰 연결을 할수 있는 3.5 파이 단자가 위치하고 있습니다.
터치스마트의 라이트 버튼을 눌러 라이트를 켠 모습입니다. 꽤 밝은 전등이 8개 달려 있어 어두운 곳에서 작업할때 유용하게 사용할수 있습니다.

칠흑같은 어둠속에서 터치스마트의 라이트만 켜고 촬영한 모습입니다. 어두운 곳에서도 문제없이 타이핑할수 있을정도네요. 서류등을 놓고 봐도 그리 어렵지 않게 읽을수 있을 정도의 밝기더군요.

이제 뒷면을 살펴보도록 하겠습니다. 여러가지 선들이 없으니 깔끔하고 보기 좋군요.

조금 가까이서 살펴 보니 아래쪽으로 USB 장치 하나가 꽂혀 있는데 이것이 바로 무선 마우스와 키보드의 신호를 받는 수신기입니다.

후면 중앙부를 보면 사진에 표시되어 있는것처럼 가장 왼쪽에 보안 잠금 슬롯이 있습니다. 여기에는 별도로 판매되는 보안 잠금 장치를 연결해 도난 및 원하지 않는 접근으로부터 터치 스마트를 보호할수 있다고 하는군요. 가운데 쪽으로는 랜케이블을 연결할수 있는 단자와 3개의 USB 포트가 더 있습니다. 오른쪽에 있었던 두개를 포함, 총 5개의 USB 포트를 사용할수 있군요. 이정도면 USB 포트 걱정은 하지 않아도 좋을것 같네요. USB 포트 옆에는 SPDIF출력 단자가 있습니다. SPDIF 포트는 홈시어터 시스템이나 서라운드 사운드 디지털 스피커와 연결할 때 사용하는 포트라고 하는군요. 3.1, 4.1 및 5.1 스피커를 지원한다고 합니다. 가장 오른쪽에는 오디오 라인 출력단자가 있습니다.

아래쪽으로 전원선이 연결되어 있는 모습입니다. 터치스마트에서 찾을수 있는 유일한 케이블입니다. 케이블이 적으니 복잡해 보이지 않아 정말 좋습니다.

터치 스마트의 무선 키보드는 아래와 같이 생겼습니다. 일반 PC 키보드와 같은 형태지만 약간 다른점이 있더군요. 이점에 대해서도 다음 포스팅에서 얘기하도록 하겠습니다.

무선 키보드를 터치스마트에서 인식하게 하려면 먼저 뒤쪽에 있는 커넥트 (connect) 버튼을 5초간 눌러줘야 합니다. 그래야 위에서 본 무선 수신기에서 키보드를 인식합니다.

무선키보드에는 AA 배터리가 두개 들어갑니다.

무선 마우스도 살펴보도록 하죠. 마우스는 그리 크지도 작지도 않은 적당한 크기로 손에 편안하게 잡히는 느낌이 좋습니다.

역시 뒷면에 파란색 커넥트 버튼이 보이고 별도로 전원 버튼도 보입니다. 사용하지 않을때는 전원을 꺼두어 배터리를 아끼라는 것 같네요. 마우스 역시 AA 배터리 두개가 들어갑니다.

전원버튼을 켜니 빨간색 등이 들어 들어옵니다.

이상으로 터치 스마트 300의 외형을 자세히 살펴보았습니다. 전체적으로 깔끔한 모습에 높은 점수를 주고 싶고 USB 확장포트가 많아 여러가지 주변 기기를 연결할수 있는 점이 좋은것 같습니다. 키보드와 마우스를 무선으로 처리한것도 아주 마음에 드는 부분입니다.
다음 포스팅에서는 터치스마트에 설치되어 있는 기본 소프트웨어인 HP Touch Smart와 기타기능들, 특장점들을 살펴보도록 하겠습니다.


오른쪽 중간부분을 확대해 보면 광디스크 드라이브가 모니터 뒤쪽에 붙어 있는게 보이네요.

아래쪽에는 USB포트 두개가 보입니다. USB 포트가 너무 적은것 아니냐고 생각할지 모르지만 뒤쪽에 여분의 USB 포트가 더 제공되니 걱정할 필요는 없습니다.

이번에는 왼쪽을 살펴보죠. 에너지 절약 스티커가 두개나 붙어 있습니다. 지저분하게 왜 두개씩 붙였는지 모르겠지만 뭐 그냥 패스하고, 아래 스티커를 보니 AMD의 애슬론이 사용되었다는 걸 알수 있습니다. 운영체제는 윈도우7이 설치되어 있다는걸 알수 있구요. 음량 조절 버튼이 왼쪽면 윗쪽으로 자리잡고 있고, 그 아래에는 라이트 버튼이 있습니다. 어두운 곳에서 작업할때 켜면 요긴하게쓸수 있는 라이트가 터치 스마트 아래쪽에 달려 있는데 이걸 켜고 끌수 있는 버튼입니다. 그 아래로는 멀티 메모리 카드 리더가 장착되어 있어 편리하게 사용할수 있게 되어 있네요. 아래쪽에는 오디오 라인 입력 단자가 있어 MP3 플레이어나 기타 오디오 플레이어를 연결할수 있게 되어 있고 가장 아래쪽에는 헤드폰 연결을 할수 있는 3.5 파이 단자가 위치하고 있습니다.

터치스마트의 라이트 버튼을 눌러 라이트를 켠 모습입니다. 꽤 밝은 전등이 8개 달려 있어 어두운 곳에서 작업할때 유용하게 사용할수 있습니다.

칠흑같은 어둠속에서 터치스마트의 라이트만 켜고 촬영한 모습입니다. 어두운 곳에서도 문제없이 타이핑할수 있을정도네요. 서류등을 놓고 봐도 그리 어렵지 않게 읽을수 있을 정도의 밝기더군요.

이제 뒷면을 살펴보도록 하겠습니다. 여러가지 선들이 없으니 깔끔하고 보기 좋군요.

조금 가까이서 살펴 보니 아래쪽으로 USB 장치 하나가 꽂혀 있는데 이것이 바로 무선 마우스와 키보드의 신호를 받는 수신기입니다.

후면 중앙부를 보면 사진에 표시되어 있는것처럼 가장 왼쪽에 보안 잠금 슬롯이 있습니다. 여기에는 별도로 판매되는 보안 잠금 장치를 연결해 도난 및 원하지 않는 접근으로부터 터치 스마트를 보호할수 있다고 하는군요. 가운데 쪽으로는 랜케이블을 연결할수 있는 단자와 3개의 USB 포트가 더 있습니다. 오른쪽에 있었던 두개를 포함, 총 5개의 USB 포트를 사용할수 있군요. 이정도면 USB 포트 걱정은 하지 않아도 좋을것 같네요. USB 포트 옆에는 SPDIF출력 단자가 있습니다. SPDIF 포트는 홈시어터 시스템이나 서라운드 사운드 디지털 스피커와 연결할 때 사용하는 포트라고 하는군요. 3.1, 4.1 및 5.1 스피커를 지원한다고 합니다. 가장 오른쪽에는 오디오 라인 출력단자가 있습니다.

아래쪽으로 전원선이 연결되어 있는 모습입니다. 터치스마트에서 찾을수 있는 유일한 케이블입니다. 케이블이 적으니 복잡해 보이지 않아 정말 좋습니다.

터치 스마트의 무선 키보드는 아래와 같이 생겼습니다. 일반 PC 키보드와 같은 형태지만 약간 다른점이 있더군요. 이점에 대해서도 다음 포스팅에서 얘기하도록 하겠습니다.

무선 키보드를 터치스마트에서 인식하게 하려면 먼저 뒤쪽에 있는 커넥트 (connect) 버튼을 5초간 눌러줘야 합니다. 그래야 위에서 본 무선 수신기에서 키보드를 인식합니다.

무선키보드에는 AA 배터리가 두개 들어갑니다.

무선 마우스도 살펴보도록 하죠. 마우스는 그리 크지도 작지도 않은 적당한 크기로 손에 편안하게 잡히는 느낌이 좋습니다.

역시 뒷면에 파란색 커넥트 버튼이 보이고 별도로 전원 버튼도 보입니다. 사용하지 않을때는 전원을 꺼두어 배터리를 아끼라는 것 같네요. 마우스 역시 AA 배터리 두개가 들어갑니다.

전원버튼을 켜니 빨간색 등이 들어 들어옵니다.

이상으로 터치 스마트 300의 외형을 자세히 살펴보았습니다. 전체적으로 깔끔한 모습에 높은 점수를 주고 싶고 USB 확장포트가 많아 여러가지 주변 기기를 연결할수 있는 점이 좋은것 같습니다. 키보드와 마우스를 무선으로 처리한것도 아주 마음에 드는 부분입니다.
다음 포스팅에서는 터치스마트에 설치되어 있는 기본 소프트웨어인 HP Touch Smart와 기타기능들, 특장점들을 살펴보도록 하겠습니다.

*이 포스트는 blogkorea [블코채널 : 웹, 컴퓨터, it에 관련된
유용한 정보 및 소식] 에 링크 되어있습니다.
'HP' 카테고리의 다른 글
| HP 터치스마트의 성능, 다양한 소프트웨어들 (0) | 2010.04.03 |
|---|---|
| 키보드가 조금 아쉬운 HP 터치스마트 (6) | 2010.03.26 |
| 조금은 특별한 넷북 HP mini 311 (9) | 2010.02.15 |
| HP ENVY15의 전체적인 사용성 및 느낌 (17) | 2010.01.06 |
| ENVY15의 멀티미디어 성능과 게임 성능은 어떨까? (4) | 2010.01.05 |