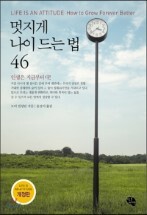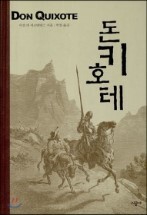첫번째 페이지에서 가장 많이 사용하는 어플은 아무래도 카메라와 인터넷, 환경 설정이 아닌가 합니다. (안드로이드)마켓과 일정, T Store, T서비스도 많이 사용하는것 같네요. 물론 DMB 시청을 할수 있는 TV도 빠질수 없죠. 가장 기본적인 어플이고 가장 많이 사용하는 어플들이라 첫번째 페이지에 모아놓은것 같군요. 특히 T map은 뛰어난 실시간 교통상황을 알려주어 웬만한 내비게이션보다 훨씬 좋은 평가를 받고 있습니다. All-in-one 정액 요금제를 사용한다면 사용료도 무료이니 꼭 사용해 보시기 바랍니다. 차가 막힐때 더욱 위력을 발휘해 주니까요.

두번째 페이지를 보면 음성검색을 시작으로 여러가지 어플이 많이 보입니다. 두번째줄에 그 유명한 증강현실 어플 오브제 (Ovjet)도 보이네요. 그 옆으로 AllShare란 어플도 보입니다. 무선으로 갤럭시S에 있는 컨텐츠를 TV에서 볼수 있게 해주는 멋진 어플이죠. MS 오피스 문서를 볼때 유용한 ThinkFree Office도 있습니다. 출근에 앞서 데일리 브리핑으로 그날의 날씨, 관심 종목의 주가 정보, 뉴스, 일정등을 확인하고 나면 사무실에 도착하기 전에 그날의 업무를 시작할 준비가 완료됩니다.

세번째 페이지에도 유용한 어플이 가득합니다. KYOBO eBook으로는 전자책을 읽을수 있고, OnNews로 12개 일간지의 다양한 뉴스를 읽을수 있어 앞으로는 종이 신문을 구독할 필요가 없을 정도입니다. Daum 지도와 Daum tv팟은 PC에서도 많이 본 친숙한 어플들이죠. 미투데이 어플도 기본으로 설치되어 있습니다. 쇼핑하우로는 가격비교도 하고 좋은 상품정보도 얻을수 있어 쇼핑 도우미로 제격입니다.

이렇게 쓸만한 어플들이 갤럭시S에는 처음부터 설치되어 있어서 이것만 가지고도 갤럭시S를 사용하는데는 문제가 없습니다. 하지만, 안드로이드 마켓과 T Store, 삼성 Apps에도 수많은 유용한 어플들이 널려있죠. 이들을 그대로 내버려 둘수는 없는 노릇, 이제부터 어플 설치에 들어갑니다. (마지막에 있는 twitter는 기본 어플이 아니고 제가 따로 설치한겁니다. 트위터 어플없는 스마트폰은 스마트폰이 아니라고 생각하기 때문에 갤럭시S를 개통하자 마자 바로 설치했죠. ^^)
이외에도 두번째 페이지를 보면 프로그램 탐색기라는 아이콘이 보이는데 이 아이콘을 터치하면 아래와 같은 리스트가 보입니다. 항목을 자세히 보면 오른쪽에 "설치됨"이라고 되어있는 것이 있고 그렇지 않은것이 있죠. 여기 보이는 것들 역시 갤럭시S에 미리 탑재되어 제공되는 어플들인데 단지 설치만 되지 않았을 따름이죠. 갤럭시S와 함께 설치된 어플들은 위에 있는 3페이지에 모두 나와있고 아래 보이는 어플들은 프리로딩이라는 형태로 제공되는 어플입니다. 설치하고 싶은 어플을 누르면 설치가 진행되고 오른쪽에 "설치됨"이라는 표시가 나타나죠.

여기에도 좋은 어플들이 꽤 많은데 Snap n Go같은 어플은 참 편리하고 좋은 어플입니다. 갤럭시S에 있는 컨텐츠를 무선으로 PC에 옮길수 있고 반대로 PC에 있는 것들도 갤럭시S로 편하게 옮길수 있죠. Snap n Go 활용에 대한 포스팅은 여기에 잘 정리되어 있으니 참고하시기 바랍니다.
기본어플외에 트위터를 제외하고 가장 먼저 설치한 어플은 포스퀘어 어플입니다. 포스퀘어는 요즘 한참 인기있는 위치기반 SNS로 꽤 재미있는 서비스죠. 트위터, 페이스북과도 연동되고 친구로 등록해 놓은 사람들이 어디에서 무엇을 하는지 알수 있는 참 재미있는 서비스인것 같습니다. 포스퀘어를 시작한지 얼마 안되었는데 벌써 20명의 친구와 1곳의 시장(Mayorship)이 되었습니다. 배지도 3개나 생겼네요.

말이 나온김에 갤럭시S에서 사용할수 있는 SNS 어플리케이션을 한번 살펴보죠. 그중에서도 트위터 어플을 살펴보도록 하겠습니다. SNS 서비스도 여러가지가 있지만 대표적인 것은 트위터와 페이스북이 있습니다. 페이스북이 규모면에서는 더 크지만 국내에는 아직 사용자가 그렇게 많지 않은 상황입니다. 반면에 트위터는 국내 사용자수도 많고 사용시간도 세계적으로 꽤 높아 아직 국내에서는 최고의 SNS 서비스는 트위터가 아닌가 생각합니다. 안드로이드용 트위터 어플도 여러가지가 나와 있습니다. 먼저 제가 사용하는 트위터 어플은 어떤게 있는지 먼저 보여드리죠.

이에 비해서 twicca는 기능도 좋고 가볍게 실행되며 속도도 빨라 요즘은 메인 트위터 어플로 twicca를 사용중입니다. 아래는 twicca가 실행되고 있는 모습입니다. 원래 개인적으로 검정색 바탕 화면으로 되어 있는 어플을 그리 좋아하지 않지만 twicca는 맘에 들더군요. 검정색 바탕화면에 흰색 글씨가 눈에 부담도 주지 않아서 좋은것 같네요.

twicca의 메뉴는 모든 안드로이드폰이 그렇듯이 갤럭시S의 왼쪽 하단에 있는 메뉴 버튼을 누르면 됩니다. 메뉴가 이렇게 위로 펼쳐지면 몇가지 메뉴가 나타나고 더 많은 메뉴는 More 버튼을 누르면 나타납니다.

아래는 More 버튼을 눌렀을때 나타나는 메뉴입니다. 여기에 twicca를 사용하는데 있어 필요한 나머지 기능이 모두 숨겨져 있죠.

각 메뉴가 어떻게 작동하는지는 트위터 유저라면 쉽게 알수 있습니다. 메뉴중 setting 화면만 한번 보여드리면 아래와 같습니다. 여러가지 메뉴가 많이 보이는데 그렇게 어려운것은 없으니 한번씩 눌러보시기 바랍니다.

twicca의 DM과 멘션은 아래와 같은 모습으로 나타나는데 DM에 회신을 하려면 좌측하단의 편지봉투를 멘션에 답장을 하거나 의견을 달려면 역시 좌측하단의 말풍선을 터치하면 됩니다.
 |
 |
이상으로 갤럭시S의 기본 어플과 트위터 어플을 간단히 살펴보았습니다.오늘 소개한 트위터 어플과 포스퀘어는 당연히 모두 안드로이드 마켓에서 무료로 다운받을수 있습니다. 트위터와 포스퀘어같은 SNS 어플은 스마트폰 사용자들에게 가장 인기있는 앱이라 스마트폰 유저들은 모두 설치하시더군요. 특히 오늘 소개드린 트위카는 정말 괜찮은 어플로 안드로이드 어플에 대한 정보가 모두 정리되어 있는 androlib.com이란 사이트에서 트위터앱중 별5개를 받은 거의 유일한 어플입니다. 아직 베타 버전인데도 이정도니 정식 버전에서는 어떤 새롭고 강력한 기능이 추가될지 기대가 되네요.

(갤럭시S Tip)
보너스로 갤럭시S 팁을 하나 더 소개합니다.
위에 있는 트위터 어플 소개중 트위터 어플만 모아 놓은 트위터 폴더가 보입니다. 갤럭시S의 홈스크린에 저처럼 폴더 만드는 법과 폴더 이름 바꾸는 법을 알려드리죠. 폴더에 어플을 종류별로 모아서 넣어두면 편리하게 사용할수 있어 효율적이니 한번 만들어 보시기 바랍니다.
폴더를 만드려면 우선 홈스크린의 빈공간을 길게 누릅니다. 그러면 아래와 같은 화면이 나타나죠. 여기서 폴더를 누릅니다.

그러면 아래처럼 여러가지 폴더가 보입니다. 여기서 새 폴더를 선택합니다.

그러면 폴더 하나가 홈스크린에 생깁니다. 폴더를 눌러보면 아래와 같이 아무것도 없고 이름도 그냥 폴더라고 되어 있습니다.

폴더 이름을 바꾸고 싶으면 위에서 폴더라고 쓰여 있는 부분을 길게 누릅니다. 그러면, 아래와 같이 폴더 이름을 바꿀수 있게 되죠.원하는 이름을 적고 확인을 누르면 끝~

오늘 포스팅은 여기서 마치도록 하죠. 요즘 안드로이드폰을 자주 사용하다보니 안드로이드의 매력에 푹 빠졌네요. 처음에는 어색했는데 사용하면 할수록 새로운 매력이 생기는군요. 앞으로도 계속 갤럭시S 어플과 팁, 기능소개를 계속 할 예정이니 자주 찾아주시기 바랍니다. 그럼 다음 포스팅에서 다시 만나겠습니다. ^^

*이 포스트는 blogkorea [블코채널 : 웹, 컴퓨터, it에 관련된 유용한 정보 및 소식] 에 링크 되어있습니다.
'삼성전자 > 갤럭시S' 카테고리의 다른 글
| 안드로이드 최강 어플 Beautiful Widgets, 갤럭시S에서 사용해 보니 (8) | 2010.08.21 |
|---|---|
| 재미있게 사용할수 있는 갤럭시S의 카메라 어플리케이션 (6) | 2010.08.12 |
| 나만의 갤럭시S를 만들어 사용해 보자 (3) | 2010.08.06 |
| 갤럭시S 활용, 시작은 어떻게? 기본 사항을 살펴보자 (4) | 2010.07.22 |