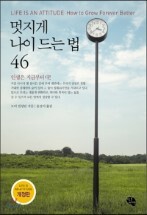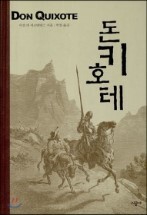윈도우 라이브 캘린더를 블로그나 웹사이트에 삽입할수 있는 기능이 지원됩니다. 이 기능은 구글 캘린더가 먼저 지원했는데 마이크로소프트도 마침내 이 기능을 지원하네요. 마이크로소프트에서는 이 기능을 "캘린더 배지"라고 부른다고 합니다.
"캘린더 배지"를 블로그에 다는 방법은 아래와 같습니다.
1. 라이브 캘린더에 접속한뒤 화면 왼쪽에서 공유할 캘린더를 선택합니다. (블로그에 캘린더를 삽입하려면 먼저 공유해야 하겠죠.) 저는 아래와 같이 제 캘린더인 와이엇의 캘린더를 선택하겠습니다. 그러면 2번에 나오는 캘린더 설정 페이지로 넘어갑니다.

2. 캘린더 설정페이지에서 색상 및 기타 변경할 사항을 확인한뒤 "공유편집" 버튼을 누릅니다.

3. 캘린더 설정페이지 아래에 있는 "이 캘린더 공유"를 선택합니다. 그리고, 아래에 나타나는 "공용 캘린더로 만들기"를 선택합니다. 그러면, "모든 사용자가 온라인에서 이 캘린더를 검색하고 볼 수 있도록 공용 링크를 게시합니다."라는 설명이 보입니다. 그 다음에 아래에 보이는 "캘린더 링크 사용 (설정 저장)"을 클릭합니다.

4. 위의 3번을 수행해야 아래와 같이 웹브라우저에서 미리보기, 다른 캘린더 응용 프로그램으로 가져오기, 피드리더에서 보기등이 활성화 됩니다.

5. 웹브라우저에서 미리보기를 누르면 아래와 같이 링크가 나타납니다.

6. 링크주소에서 "cid-caxxxxxxxxxxa2.calendar.live.com"처럼 되어 있는 부분이 사용자 코드입니다. (중간에 있는 xxx표시는 개인정보 보호 차원에서 모자이크 처리했습니다.) 그리고, calendar/ 다음부터 /index.html 사이에 있는 부분이 "내 캘린더 이름"인 "와이엇의 캘린더"인데 한글을 html링크로 표시할때는 이런식으로 복잡하게 나타나더군요. 여기에 나온 사용자코드와 캘린더 이름을 이용해서 블로그에 삽입하면 됩니다. 이때 아래 html코드를 사용해야 합니다.

"캘린더 배지"를 블로그에 다는 방법은 아래와 같습니다.
1. 라이브 캘린더에 접속한뒤 화면 왼쪽에서 공유할 캘린더를 선택합니다. (블로그에 캘린더를 삽입하려면 먼저 공유해야 하겠죠.) 저는 아래와 같이 제 캘린더인 와이엇의 캘린더를 선택하겠습니다. 그러면 2번에 나오는 캘린더 설정 페이지로 넘어갑니다.

2. 캘린더 설정페이지에서 색상 및 기타 변경할 사항을 확인한뒤 "공유편집" 버튼을 누릅니다.

3. 캘린더 설정페이지 아래에 있는 "이 캘린더 공유"를 선택합니다. 그리고, 아래에 나타나는 "공용 캘린더로 만들기"를 선택합니다. 그러면, "모든 사용자가 온라인에서 이 캘린더를 검색하고 볼 수 있도록 공용 링크를 게시합니다."라는 설명이 보입니다. 그 다음에 아래에 보이는 "캘린더 링크 사용 (설정 저장)"을 클릭합니다.

4. 위의 3번을 수행해야 아래와 같이 웹브라우저에서 미리보기, 다른 캘린더 응용 프로그램으로 가져오기, 피드리더에서 보기등이 활성화 됩니다.

5. 웹브라우저에서 미리보기를 누르면 아래와 같이 링크가 나타납니다.

6. 링크주소에서 "cid-caxxxxxxxxxxa2.calendar.live.com"처럼 되어 있는 부분이 사용자 코드입니다. (중간에 있는 xxx표시는 개인정보 보호 차원에서 모자이크 처리했습니다.) 그리고, calendar/ 다음부터 /index.html 사이에 있는 부분이 "내 캘린더 이름"인 "와이엇의 캘린더"인데 한글을 html링크로 표시할때는 이런식으로 복잡하게 나타나더군요. 여기에 나온 사용자코드와 캘린더 이름을 이용해서 블로그에 삽입하면 됩니다. 이때 아래 html코드를 사용해야 합니다.
<iframe src=http://calendar.live.com/calendar/badgeif.aspx?user=[user-code]&cal=[calendar-name]></iframe>
위에서 [user-code]부분에 사용자 코드를 넣고 [calendar-name]부분에 캘린더 이름을 넣습니다. 이때 괄호[ ]가 들어가면 안됩니다. 아래 예처럼 하시면 됩니다.
(예)
<iframe src=http://calendar.live.com/calendar/badgeif.aspx?user=cid-caxxxxxxxxxxa2&cal=%ec%99%80%ec%9d%b4%ec%97%87%ec%9d%98+%ec%ba%98%eb%a6%b0%eb%8d%94></iframe>
위의 예처럼 완성된 html을 블로그 사이드바나 스킨의 적당한 위치에 삽입합니다. 그러면 완성!
아래는 제 블로그 오른쪽 사이드바에 삽입된 캘린더입니다. 화면에는 일부분만 보이지만 전체적인 생김새를 보여드리기 위해 스크롤 캡쳐로 전체 컨트롤을 가져왔습니다. 화면상에서 전체 캘린더를 볼수 있도록 하는 방법은 추후에 입수되는대로 소개하겠습니다.

캘린더 설정 방법중 4번에 있는 "ICS: 다른 캘린더 응용프로그램으로 가져오기"는 MS 아웃룩같은 프로그램에서도 윈도우 라이브 캘린더를 사용할수 있게 해주며 "RSS: 피드리더에서 보기"는 한RSS나 구글리더같은 RSS 리더기에서도 캘린더 내용을 볼수 있게 해준다고 합니다.
Microsoft finally makes Windows Live Calendar embeddable
Post your calendar from Windows Live to a blog or website
Post your calendar from Windows Live to a blog or website
'IT' 카테고리의 다른 글
| 구글검색으로 최근 발생한 지진에 대한 정보를 알수 있다 (2) | 2009.03.17 |
|---|---|
| 구글어스를 이용한 도둑질, 덜미가 잡히다 (2) | 2009.03.17 |
| 파이어폭스 3.1 베타3에서 확장기능 사용하기 (2) | 2009.03.15 |
| Hotmail POP3서비스 전세계로 확대 적용 완료 (4) | 2009.03.14 |
| IE8이 파이어폭스와 크롬보다 빠르다고? (63) | 2009.03.13 |