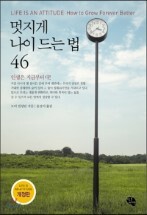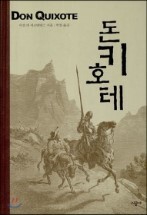옵티머스 뷰(Optimus Vu)는 4:3 비율을 갖고 있는 독특한 디자인의 스마트폰이죠. 디스플레이 크기는 5인치로 스마트폰에서의 필기 기능이 새로운 패러다임으로 자리잡고 있는 가운데 출시된 제품입니다.
스마트폰에서의 필기 기능은 삼성 갤럭시 노트에 처음 탑재되었을때만 해도 성공할 수 있을까 하는 의문을 가진 사람들이 많았는데 갤럭시 노트가 이를 보란듯이 성공시켰고 이어서 나온 제품이 바로 옵티머스 뷰(Vu)입니다. 이번 포스팅에서는 옵티머스 뷰의 퀵 메모, 노트북 기능과 배터리 사용 시간에 대해 소개해 보겠습니다.
옵티머스 뷰의 퀵 메모
삼성 갤럭시 노트와 옵티머스 뷰의 필기 방식은 비슷한듯 보이지만 조금 다릅니다. 이를 두고 갤럭시 노트는 감성적인 면을 옵티머스 뷰는 실용적인 면을 강조했다고 하죠. 옵티머스 뷰를 잠시 사용해 보니 이말이 어떤 뜻인지 알겠더군요. 옵티머스 뷰는 퀵메모 버튼이 제품 상단에 있습니다. 그래서 어떤 상황에서도 이 버튼만 누르면 화면상에 필기를 할 수 있죠.
하지만 퀵메모 버튼을 누르는 것은 그리 쉽지 않습니다. 5인치의 큰 화면을 가진 옵티머스 뷰의 퀵메모 버튼을 누르기 위해서는 손이 커야 하는데 5인치라는 큰 스마트폰의 저 위치에 있는 버튼을 누르기는 그렇게 쉽지 않죠. 차라리 제품 왼쪽에 아무것도 없는 부분에 퀵메모 버튼을 두었으면 어땠을까 하는 생각도 해 보게 되는군요.
옵티머스 뷰의 퀵메모 기능은 전화 통화를 하다가 메모가 필요하거나 지도상에서 위치를 표시하는 등 수많은 상황에서 빠르게 활용할수 있다는 점에서 점수를 줄수 있습니다. 실용적으로 쓰기에는 매우 좋죠.
반면에 갤럭시 노트만큼 정교한 표현을 하기에는 부족한 점이 있습니다. 특히 그림 그릴때 그런것 같더군요. 물론 그림 그릴때는 퀵메모 말고 노트북 앱을 사용하면 펜의 종류나 굵기를 조절해 가면 그림을 그릴수 있긴 하지만 갤럭시 노트만큼 펜의 압력을 감지해 두께를 조절할수는 없는 점은 조금 아쉬워 보입니다.
또한 S펜만큼 정교한 표현을 하기에는 부족한 면이 많지만 스마트폰에서의 필기가 대부분 정교하게 이루어지지 않는다는 점에서 옵티머스 뷰의 필기기능은 실용성면에서 괜찮은 접근을 했다고 할수 있겠네요.
퀵메모 기능을 사용해 메모를 작성할 때는 당시 배경 화면위에 메모 작성을 합니다. 하지만 배경 화면은 사용할 수도 있고 사용하지 않을 수도 있습니다. 이는 퀵메모 버튼을 눌렀을때 좌측 상단에 보이는 배경유지 옵션에 체크를 하면 설정을 할수 있죠.
옵티머스 뷰의 노트북 앱
옵티머스 뷰의 노트북 앱은 퀵 메모와는 조금 다릅니다. 그림을 그리거나 글을 쓸 수 있는 것은 같지만 퀵 메모는 펜의 종류를 선택하고 색상을 선택하는 일부 기능만을 사용할수 있죠. 반면에, 노트북 앱을 사용하면 퀵메모 기능에서는 사용할 수 없는 여러가지 다양한 기능을 추가로 사용할 수 있습니다.
먼저 노트북 앱으로는 펜의 종류와 색상을 선택하는 것 외에 펜의 굵기와 투명도 설정도 가능합니다. 따라서 퀵메모보다 다양한 표현을 할 수 있죠.
저처럼 글씨를 잘 못쓰는 사람들을 위해서는 텍스트 입력 기능도 지원하는데 글꼴 선택과 크기, 색상 선택도 할 수 있고, 단락의 좌측, 가운데, 우측 맞춤 기능도 사용이 가능하더군요.
노트북 앱에서는 그림이나 사진, 동영상을 삽입할 수 있고 음성을 녹음해 음성 메시지를 첨부할 수도 있습니다. 여기에 GPS를 이용한 위치 정보와 날짜를 추가하는 기능도 가지고 있죠.
옵티버스 뷰의 노트북 앱은 갤럭시 노트와는 달리 하나의 페이지만 갖고 있는 것이 아니라 여러 페이지로 만들수 있는 것이 조금 다른 점이더군요. 하나의 주제를 가지고 여러 페이지를 가진 노트를 만들수 있어 간단한 다이어리나 여행 메모, 맛집 메모 등을 하기에도 좋을 것 같습니다.
또한, 옵티머스 뷰의 노트북 앱에서는 퀵메모와 달리 취소-재실행 버튼이 있어 방금 한 작업을 취소하거나 취소한 작업을 다시 살리는 일이 쉽다는 것도 퀵메모와 다른 점이라고 할 수 있겠군요.
노트북에서 작성한 내용을 공유하는 방법은 다른 앱과 비슷합니다. Gmail이나 이메일, 메시지, SNS (소셜+), 블루투스, 와이파이 캐스트 (와이파이 다이렉트), T클라우드 등으로 공유할 수 있죠. Gmail을 통해 작성한 노트북을 공유하면 하나의 페이지로 되어 있는 경우 JPG 파일로 첨부가 전송되고 2페이지 이상 되는 노트북은 ZIP파일로 전송되더군요. ZIP파일로 전송하면 다시 압축을 풀어봐야 해서 번거로운 면이 있는데 PDF파일로 변환해 전송하는 기능이 있다면 하나의 파일로 전송할수 있어 받아보는 입장에서 더 간편하게 볼 수 있지 않을까 생각되네요.
옵티머스 뷰의 노트북 앱을 사용하면서 필기하는 방법이나 그림을 삽입하고 그림에 설명을 넣는 방법 등은 괜찮다고 느꼈는데 갤럭시 노트처럼 화면을 캡쳐해 일부분만 잘라와 삽입하는 기능이 있었다면 더 좋지 않았을까 생각됩니다.
옵티머스 뷰의 배터리
옵티머스 뷰의 배터리는 다른 안드로이드 스마트폰처럼 탈착식으로 나올줄 알았는데 막상 출시된 제품을 보니 탈착식이 아니라 일체형 배터리였습니다. 하지만 아이폰처럼 완전히 밀봉된 일체형 배터리는 아닌것 같더군요. 옵티머스 뷰 하단을 보면 별 나사로 되어 있는 부분이 있는데 이 나사를 풀면 조금 어렵지만 케이스를 벗겨내고 배터리를 볼 수 있다고 합니다.
케이스를 열어서 배터리를 분리해 낼수도 있지만 개인이 배터리를 분리하기는 그리 쉽지 않습니다. 실제로 케이스를 열어본 분도 계시는데 배터리를 본체에 필름 케이블로 연결해 놓아 배터리를 본체에서 분리하는 일은 하지 않으셨더군요. 이렇게라도 케이스를 열 수 있도록 한 것은 제품에 문제가 생겨서 AS를 받아야 할때 서비스 센터에서 AS 직원이 만질 수 있는 용도로 만들어 놓은 것 같으니 참고만 하시기 바랍니다. (관련 링크 - http://www.digitalog.com/122)
옵티머스 뷰의 배터리는 일반적인 리튬 이온 배터리보다 효율이 좋은 리튬 폴리머 배터리를 사용했다고 합니다. 그래서 얼마나 효율이 좋은지 한번 실험을 해 보았습니다. 실제로 사용해 본 결과 배터리 충전없이 18시간 동안 사용했는데 60%밖에 줄어들지 않았습니다.
물론 18시간 내내 쉬지 않고 사용한것은 아닙니다. 일반적으로 사무실에 근무하는 직장인의 패턴인 출퇴근시에 1시간 정도 인터넷 사용, 페이스북 사용 약 1시간, 뮤직 플레이어 사용 약 2시간 정도로 사용했을때의 결과입니다. 이보다 많이 사용했을때는 결과가 조금 달라질수는 있겠죠.
하지만 현재 시중에 나와있는 스마트폰 중에서 충전없이 18시간 동안 사용하고도 배터리가 40%나 남는 제품이 얼마나 있을지는 잘 모르겠네요. 참고로 옵티머스 뷰에 내장된 배터리 용량은 2,080 mAh 입니다. 배터리 충전시 전용 충전기를 사용하지 않고 옵티머스 뷰를 PC에 연결해 충전할 수도 있는데 이때는 아래와 같은 미디어 홈 화면이 나타나는데 시계 모습이 깔끔해서 보기 좋습니다.
지금까지 간단하게 옵티머스 뷰의 디자인 및 화면 비율, 퀵메모, 노트북 기능, 그리고 배터리 사용시간에 대해 알아보았습니다. 이밖에도 태그 플러스 기능이나 동영상을 만들어 주는 비디오 프로듀서 기능 등 재미있는 기능이 몇가지 더 있지만 이 부분은 사정상 소개하지 못 할것 같습니다. 옵티머스 뷰 리뷰는 여기까지 소개하는것으로 마무리 하도록 하겠습니다. 감사합니다.

'LG전자 > 옵티머스 뷰' 카테고리의 다른 글
| 독특한 면이 많은 4:3 화면비율의 옵티머스 뷰 (Vu) (0) | 2012.04.05 |
|---|