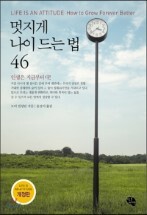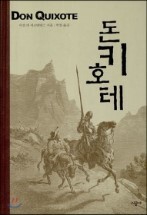갤럭시탭 10.1은 안드로이드 허니컴(Honeycomb)을 OS로 탑재해 태블릿 본연의 UI를 볼수 있는 제품입니다. 전작인 갤럭시탭 7인치는 휴대성에서 높은 점수를 줄수 있는 반면에 갤럭시탭 10.1은 휴대성 대신에 시원하게 넓어진 화면과 얇은 두께가 눈에 띄는 태블릿이죠.
갤럭시탭 10.1의 모습을 소개하는것으로 갤럭시탭 10.1 리뷰를 시작해 보겠습니다. 제가 사용중인 갤럭시탭 10.1은 KT에서 출시하는 3G 모델입니다.

박스를 열면 갤럭시탭 10.1의 모습이 나타납니다. 10.1" 와이드 스크린, 풀HD 비디오 플레이, 듀얼코어 CPU 등 갤럭시탭 10.1의 디스플레이를 보호하고 있는 비닐 커버에서 갤럭시탭 10.1의 간단한 제원을 알수 있네요. 그 아래쪽으로는 안드로이드, 와이파이, GPS, 블루투스 로고등이 보이고 작은 손잡이가 박스 아래쪽에 무언가 더 있다는 것을 알려줍니다.

손잡이를 들어 올리니 아래와 같이 갤럭시탭 10.1의 구성품들이 보입니다. 작은 안내 책자 2권과 이어셋, 충전 겸용 USB 데이터 케이블, USB 충전 어댑터등 기본적인 구성품들이 보이네요.

기본 구성품중 충전 겸용 데이터 케이블은 전에 사용해 보았던 7인치 갤럭시탭의 그것과 같은 제품인것 같더군요. 확인차 7인치 갤럭시탭을 가지고 있는 지인의 충전 케이블을 사용해 갤럭시탭 10.1을 충전해 보았는데 문제없이 충전이 잘 되는것을 확인했습니다.

갤럭시탭 비닐 커버를 벗기고 전원을 켜보면 아래와 같은 첫 화면이 나타납니다. 검정 바탕에 흰색 글씨가 깔끔해 보이더군요.

이어서 KT 올레 로고가 나타나고 잠시후 안드로이드가 반갑게 환영 인사를 하며 갤럭시탭 10.1 사용준비가 완료되었음을 알려줍니다.
이제 시작 버튼을 누르고 언어 및 시간등 기본 설정을 한뒤 구글 계정으로 로그인을 하면 갤럭시탭 10.1 사용이 가능하게 되죠. 구글 계정으로 로그인 한뒤에는 기존 계정에서 사용하던 어플리케이션 및 설정등이 동기화됩니다.
갤럭시탭 10.1의 모습을 다시 한번 살펴보면 아래와 같습니다. 16 대 10 비율의 10.1인치 대화면 디스플레이가 동영상이나 전자책을 읽기에 아주 좋은 모습을 하고 있죠.

화면 상단에는 조도 센서와 셀카나 영상통화 용도로 사용할수 있는 전면 카메라가 위치해 있는것이 보입니다.

전원을 켜보면 아래와 같은 잠금화면이 나타납니다. 여기서 오른쪽에 보이는 자물쇠 아이콘을 움직이면 화면 잠금이 해제되죠.

뒷면에는 300만 화소 카메라와 플래시가 상단에 보이고 삼성 로고와 올레 로고가 나란히 보입니다. 뒷면 재질은 흰색의 플라스틱으로 되어 있는데 깔끔해 보이긴 하지만 흰색이고 플라스틱이라 오래 사용하다 보면 때가 많이 탈것 같네요. 조만간 쓸만한 거치대 겸용 케이스를 하나 찾아봐야 할것 같습니다.

갤럭시탭 10.1은 두께 8.6mm로 매우 얇은 편이죠. 미국에서 방영된 한 광고에서는 펜으로 갤럭시탭 10.1을 가린다는 내용이 있었습니다. 펜으로 가릴정도로 갤럭시탭 10.1이 얇다는것을 강조하는 광고였는데 실제로는 어떤지 한번 실험해 보았습니다. 실험에 사용된 볼펜은 전통의 모나미 볼펜을 사용했습니다.

책상위에 놓아둔 갤럭시 10.1을 대부분 가려주긴 하지만 살짝 그 모습이 나타나긴 하네요. 갤럭시탭 10.1을 모두 가리려면 이보다는 조금 두껍고 길다란 볼펜을 이용해야 할것 같습니다. ^^
갤럭시탭 10.1의 4측면이 어떻게 생겼는지 이해를 돕기 위해 4곳의 사진을 모두 촬영해 보았습니다. 먼저 상단을 보면 오른쪽 위부터 아래로 전원키와 볼륨조절키, 3.5파이 이어폰 단자, 그리고 유심 슬롯이 위치하고 있습니다.

좌측과 우측에는 써라운드 스피커가 윗부분에 자리잡고 있습니다. 좌측에는 스피커외에 모서리에 DMB 안테나가 있는것을 확인할수 있죠.
하단에는 충전 및 데이터 겸용 데이터 케이블을 연결할수 있는 단자가 보이고 마이크가 작은 점처럼 보입니다.

갤럭시탭 10.1의 홈화면은 아래와 같습니다. 각종 어플리케이션과 위젯을 적절히 배열해서 사용하면 편리하게 사용할수 있을것 같습니다.
홈화면을 길게 누르면 각종 위젯 및 바로가기 등을 추가할수 있는 메뉴가 나타납니다. 이를 이용해 일정 및 뉴스 위젯등을 홈화면에 추가해 두면 쉽게 관심 정보를 확인할수 있죠.

어플리케이션 홈은 아래와 같습니다. 기존 안드로이드 진저브레드와 거의 같은 형태인데 조금 다른점은 화면 우측 상단에 안드로이드 마켓으로 직접 갈수 있는 작은 아이콘이 보인다는 점입니다.

또한 공통적으로 화면 하단에는 아래와 같은 4개의 소프트 버튼이 나타나는데 왼쪽부터 취소, 홈화면 가기, 이전 실행 어플 리스트, 스크린 캡쳐 버튼입니다. 특히 스크린 캡쳐 를 쉽게 할수 있는 버튼이 생겼다는것이 블로거로써 아주 반갑더군요.

그리고, 이전 실행 어플 리스트 버튼 역시 사용자를 편하게 해주는 좋은 아이디어인것 같습니다.

우측 하단 시간 표시 부분을 누르면 아래와 같은 간단 설정 탭이 나타나 역시 사용자 편의성을 높여주고 있습니다.

기본 UI를 살펴본뒤 갤럭시탭 10.1을 켜고 가장 먼저 확인해 본 것은 DMB입니다. DMB 안테나를 세우면 아래와 같은 모습을 하게 되는데 10.1인치 대화면에서 DMB가 어떻게 나오나 궁금하더군요.


갤럭시탭 10.1의 모습을 소개하는것으로 갤럭시탭 10.1 리뷰를 시작해 보겠습니다. 제가 사용중인 갤럭시탭 10.1은 KT에서 출시하는 3G 모델입니다.

박스를 열면 갤럭시탭 10.1의 모습이 나타납니다. 10.1" 와이드 스크린, 풀HD 비디오 플레이, 듀얼코어 CPU 등 갤럭시탭 10.1의 디스플레이를 보호하고 있는 비닐 커버에서 갤럭시탭 10.1의 간단한 제원을 알수 있네요. 그 아래쪽으로는 안드로이드, 와이파이, GPS, 블루투스 로고등이 보이고 작은 손잡이가 박스 아래쪽에 무언가 더 있다는 것을 알려줍니다.

손잡이를 들어 올리니 아래와 같이 갤럭시탭 10.1의 구성품들이 보입니다. 작은 안내 책자 2권과 이어셋, 충전 겸용 USB 데이터 케이블, USB 충전 어댑터등 기본적인 구성품들이 보이네요.

기본 구성품중 충전 겸용 데이터 케이블은 전에 사용해 보았던 7인치 갤럭시탭의 그것과 같은 제품인것 같더군요. 확인차 7인치 갤럭시탭을 가지고 있는 지인의 충전 케이블을 사용해 갤럭시탭 10.1을 충전해 보았는데 문제없이 충전이 잘 되는것을 확인했습니다.

갤럭시탭 비닐 커버를 벗기고 전원을 켜보면 아래와 같은 첫 화면이 나타납니다. 검정 바탕에 흰색 글씨가 깔끔해 보이더군요.

이어서 KT 올레 로고가 나타나고 잠시후 안드로이드가 반갑게 환영 인사를 하며 갤럭시탭 10.1 사용준비가 완료되었음을 알려줍니다.
 |
 |
이제 시작 버튼을 누르고 언어 및 시간등 기본 설정을 한뒤 구글 계정으로 로그인을 하면 갤럭시탭 10.1 사용이 가능하게 되죠. 구글 계정으로 로그인 한뒤에는 기존 계정에서 사용하던 어플리케이션 및 설정등이 동기화됩니다.
012345
CPU: 1GHz 듀얼코어 (T20)
OS: 안드로이드 3.1 허니컴 (Honeycomb)
크기: 256.7 x 175.3 x 8.6 mm, 무게: 575 g
해상도: WXGA 1280 x 800
배터리 용량: 7000mAh (연속 대기 시간: 1500시간)
내장 메모리: 16GB (가용메모리:12.36GB) / 32GB(가용메모리:27.09GB)
외장 메모리: 미지원
네트워크: HSPA+ / HSUPA / HSDPA
카메라: 전면 200만, 후면 300만 화소 (플래시, 오토포커스, 반셔터 지원)
DMB: 지상파, 블루투스: 지원 (3.0), 와이파이: 802.11 a/b/g/n
음성통화: 미지원, SMS: 미지원, GPS: 지원
스피커: 듀얼 써라운드 스피커
갤럭시탭 10.1의 모습을 다시 한번 살펴보면 아래와 같습니다. 16 대 10 비율의 10.1인치 대화면 디스플레이가 동영상이나 전자책을 읽기에 아주 좋은 모습을 하고 있죠.

화면 상단에는 조도 센서와 셀카나 영상통화 용도로 사용할수 있는 전면 카메라가 위치해 있는것이 보입니다.

전원을 켜보면 아래와 같은 잠금화면이 나타납니다. 여기서 오른쪽에 보이는 자물쇠 아이콘을 움직이면 화면 잠금이 해제되죠.

뒷면에는 300만 화소 카메라와 플래시가 상단에 보이고 삼성 로고와 올레 로고가 나란히 보입니다. 뒷면 재질은 흰색의 플라스틱으로 되어 있는데 깔끔해 보이긴 하지만 흰색이고 플라스틱이라 오래 사용하다 보면 때가 많이 탈것 같네요. 조만간 쓸만한 거치대 겸용 케이스를 하나 찾아봐야 할것 같습니다.

갤럭시탭 10.1은 두께 8.6mm로 매우 얇은 편이죠. 미국에서 방영된 한 광고에서는 펜으로 갤럭시탭 10.1을 가린다는 내용이 있었습니다. 펜으로 가릴정도로 갤럭시탭 10.1이 얇다는것을 강조하는 광고였는데 실제로는 어떤지 한번 실험해 보았습니다. 실험에 사용된 볼펜은 전통의 모나미 볼펜을 사용했습니다.

책상위에 놓아둔 갤럭시 10.1을 대부분 가려주긴 하지만 살짝 그 모습이 나타나긴 하네요. 갤럭시탭 10.1을 모두 가리려면 이보다는 조금 두껍고 길다란 볼펜을 이용해야 할것 같습니다. ^^
갤럭시탭 10.1의 4측면이 어떻게 생겼는지 이해를 돕기 위해 4곳의 사진을 모두 촬영해 보았습니다. 먼저 상단을 보면 오른쪽 위부터 아래로 전원키와 볼륨조절키, 3.5파이 이어폰 단자, 그리고 유심 슬롯이 위치하고 있습니다.

좌측과 우측에는 써라운드 스피커가 윗부분에 자리잡고 있습니다. 좌측에는 스피커외에 모서리에 DMB 안테나가 있는것을 확인할수 있죠.
 |
 |
하단에는 충전 및 데이터 겸용 데이터 케이블을 연결할수 있는 단자가 보이고 마이크가 작은 점처럼 보입니다.

갤럭시탭 10.1의 홈화면은 아래와 같습니다. 각종 어플리케이션과 위젯을 적절히 배열해서 사용하면 편리하게 사용할수 있을것 같습니다.
 |
 |
 |
홈화면을 길게 누르면 각종 위젯 및 바로가기 등을 추가할수 있는 메뉴가 나타납니다. 이를 이용해 일정 및 뉴스 위젯등을 홈화면에 추가해 두면 쉽게 관심 정보를 확인할수 있죠.

어플리케이션 홈은 아래와 같습니다. 기존 안드로이드 진저브레드와 거의 같은 형태인데 조금 다른점은 화면 우측 상단에 안드로이드 마켓으로 직접 갈수 있는 작은 아이콘이 보인다는 점입니다.

또한 공통적으로 화면 하단에는 아래와 같은 4개의 소프트 버튼이 나타나는데 왼쪽부터 취소, 홈화면 가기, 이전 실행 어플 리스트, 스크린 캡쳐 버튼입니다. 특히 스크린 캡쳐 를 쉽게 할수 있는 버튼이 생겼다는것이 블로거로써 아주 반갑더군요.

그리고, 이전 실행 어플 리스트 버튼 역시 사용자를 편하게 해주는 좋은 아이디어인것 같습니다.

우측 하단 시간 표시 부분을 누르면 아래와 같은 간단 설정 탭이 나타나 역시 사용자 편의성을 높여주고 있습니다.

기본 UI를 살펴본뒤 갤럭시탭 10.1을 켜고 가장 먼저 확인해 본 것은 DMB입니다. DMB 안테나를 세우면 아래와 같은 모습을 하게 되는데 10.1인치 대화면에서 DMB가 어떻게 나오나 궁금하더군요.
DMB를 켜보면 아래와 같은 안내 메시지가 나타납니다. 갤럭시탭 10.1이 대화면이라 DMB 시청시 시원한 맛은 있지만 DMB 자체 해상도가 낮기 때문에 화질이 좋지 않아 축소해 보는것이 보다 선명하게 DMB를 시청할수 있죠. 그래서 DMB 화면 크기 조절 기능을 넣어 놓은것 같습니다.
핀치를 이용하면 DMB 화면 크기를 아래와 같이 다양하게 조절할수 있는데 중간 사이즈로 놓고 보는것이 적당한것 같더군요.
지금까지 갤럭시탭 10.1의 모습을 여러가지로 보여드렸는데 오늘은 이정도로 소개하고 첫번째 리뷰를 마치도록 하겠습니다. 아직 소개할 것들이 많지만 너무 글이 길어진것 같아 다음 포스팅에서 나머지 내용들을 소개해야 할것 같네요. ^^

'삼성전자 > 갤럭시탭 10.1' 카테고리의 다른 글
| 갤럭시탭 10.1을 활용하는 다양한 방법들 (5) | 2011.09.28 |
|---|---|
| 갤럭시탭 10.1에서 사용하면 좋은 추천 앱 (16) | 2011.09.22 |
| 갤럭시탭 10.1, 전자책으로 활용해 보았더니 (2) | 2011.09.20 |
| 갤럭시탭 10.1로 SNS 사용하는 여러가지 방법 (2) | 2011.09.06 |