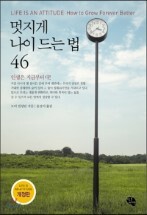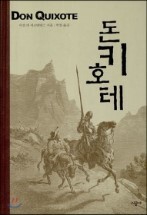엔비디아 테그라4가 탑재된 7인치 태블릿 "HP 슬레이트7 익스트림"에는 스타일러스 펜이 포함되어 있습니다. 이러한 스타일러스펜이 포함된 스마트폰이나 패블릿 제품이 몇가지 있는데 HP 슬레이트7 익스트림의 스타일러스펜은 다른 펜들과 약간의 차이가 있죠.

슬레이트7 익스트림의 스타일러스펜이 남다른 이유는 테그라4 때문입니다. HP 슬레이트7 익스트림에 탑재된 테그라4는 다이렉트 터치(DirectTouch™) 아키텍처와 다이렉트 스타일러스(DirectStylus) 기술을 이용해 남다른 스타일러스 펜 활용을 가능하게 합니다.

다이렉트 터치는 터치 프로세스 대부분을 하나의 CPU 코어에서 처리해 최고 6배 더 빠른 프로세싱과 저비용, 저전력을 가능케 하는 기술인데, 덕분에 슬레이트7 익스트림은 터치 인식률이 높고 동시에 저전력을 구현할 수 있죠.

HP 슬레이트7 익스트림에 포함된 스타일러스 펜은 앞쪽 팁이 2mm로 매우 얇지만 다이렉트 터치의 정밀한 터치 인식률과 다이렉트 스타일러스 기술을 이용해 다양한 굵기의 선을 표현할 수 있습니다. 또한, 펜 뒤쪽의 두꺼운 팁을 활용하면 두꺼운 선을 그릴수 있고 지우개 기능도 사용할 수 있죠.


또한, 오른쪽 라쏘(Lasso) 모양 버튼을 누르면 화면 캡쳐를 할 수 있죠.

위와 같이 화면상 원하는 부분만 선택해서 그 부분만 캡쳐를 할 수 있습니다.

그리고, 화면 위쪽에 보이는 펜 모양 버튼을 누르면 화면에 그림을 그리거나 글씨를 쓸수도 있습니다.

왼쪽에 보이는 두개의 버튼으로는 전체 화면 스크린 캡쳐 또는 사각형 모양의 부분 캡쳐를 할 수도 있습니다.

스크린 캡쳐를 한 이미지는 페이스북이나 이메일 등 다른 앱을 이용해 공유를 하거나 아래와 같이 Write 앱 또는 Tegra 그리기 앱에서 불러들여 다시 활용을 할 수 있죠.

Write 앱과 Tegra 그리기 앱은 스타일러스 펜을 뽑았을때 실행되는 "다이렉트 스타일러스 런처"에 포함되어 있는데 각각 메모와 그림 그리기 용도로 사용되는 HP 슬레이트7 익스트림의 기본 탑재 앱입니다.

Write 앱 상단에는 펜 종류와 색상, 지우개 스타일을 고를수 있고 원하는 부분을 선택해 위치를 이동할 수 있습니다. 그리고, 공백 삽입 기능 및 잘라내기, 복사, 붙여넣기 등 각종 편집이 가능하죠. 가장 오른쪽 3개의 점이 있는 메뉴 버튼은 기타 메뉴를 불러낼때 사용하면 됩니다.

Tegra 그리기 앱 역시 "다이렉트 스타일러스 런처"에 포함되어 있는 앱으로 Write앱과 비슷하지만 색상 선택이나 선 굵기 선택하기가 조금 쉬워서 그림 그리기에는 조금 더 낫지 않나 생각됩니다.

테스트 삼아 Tegra 그리기 앱으로 간단한 그림을 그려 보았는데 어렵지 않게 그림을 그릴수 있는 것 같더군요. 선의 굵기 조절이나 펜 터치 방법을 아직 정확히 잘 몰라 이 정도지만 조금 더 많이 사용해 익숙해지면 훨씬 나은 그림도 그릴수 있지 않을까 생각되네요.

참고로 위 그림은 체험단 발대식때 전문 일러스트레이터들이 슬레이트7 익스트림의 Tegra 그리기 앱과 스타일러스 펜을 이용해 캐리커처를 그린 것입니다. 이정도 까지 그리기는 어렵겠지만 연습을 많이 한다면 비슷하게 흉내를 낼수는 있을 것 같네요.

Tegra 그리기 앱 오른쪽 3개의 점이 있는 메뉴 버튼을 누르면 Intuitive Eraser 설정을 할 수 있는데 그러면 펜 뒷쪽 팁으로 지우개 기능을 실행할 수 있습니다.

지우개 기능은 화면에 펜 뒷쪽 팁을 평평하게 가만히 대고 있으면 화면에 동그란 원이 생기는데 이때 이 원을 움직여 그림이나 선을 지울수 있습니다. 하지만 사용하기가 쉬운 편은 아니어서 사용 방법을 조금 개선해야 하지 않을까 생각되는군요.

그밖에 스타일러스 펜 설정을 위한 메뉴도 준비되어 있어 설정내용을 변경할 수 있습니다. 설정으로 들어가 DirectStylus 메뉴를 누르면 스타일러스 펜을 뽑았을때 기본 작동되는 앱을 설정할 수 있고 커서 보기 및 지연 시간 변경도 할 수 있죠.

스타일러스 펜을 뽑았을때 실행되는 기본 설정 앱은 DirectStylus 런처로 되어 있지만 다른 앱을 선택해 실행되도록 할수도 있습니다.

지금까지 HP 슬레이트7 익스트림의 스타일러스 펜에 대해 여러가지 정보와 활용에 대해 알아 보았습니다. 슬레이트7 익스트림은 7인치 태블릿 최초로 전용 스타일러스 펜을 탑재했는데 이 펜을 간단한 노트를 하거나 그림을 그릴때 여러가지로 활용할 수 있다는 점이 슬레이트7 익스트림의 장점이 아닌가 생각되네요.


슬레이트7 익스트림의 스타일러스펜이 남다른 이유는 테그라4 때문입니다. HP 슬레이트7 익스트림에 탑재된 테그라4는 다이렉트 터치(DirectTouch™) 아키텍처와 다이렉트 스타일러스(DirectStylus) 기술을 이용해 남다른 스타일러스 펜 활용을 가능하게 합니다.

다이렉트 터치는 터치 프로세스 대부분을 하나의 CPU 코어에서 처리해 최고 6배 더 빠른 프로세싱과 저비용, 저전력을 가능케 하는 기술인데, 덕분에 슬레이트7 익스트림은 터치 인식률이 높고 동시에 저전력을 구현할 수 있죠.
스마트폰과 태블릿 PC등 모바일 디바이스에 많이 쓰이는 터치 스크린에 있어 빠르고 정확한 터치 인식률, 그리고 저전력 기능은 중요한 부분이기 때문에 엔비디아의 다이렉트터치 아키텍처는 모바일 디바이스의 경쟁력을 높이는 요소라고 할 수 있죠.
다이렉트 터치 아키텍처는 대부분 저전력 코어인 컴패니언 코어(Companion Core)을 활용해 터치 프로세싱을 처리하며, CPU 사용량이 많은 프로그램을 구동할 때에만 보다 고성능의 터치 퍼포먼스를 위해 4개의 메인 코어를 활용한다고 합니다. 또한, 메인 코어를 활용하더라도 터치 프로세싱에 필요한 작업량은 극히 미미하므로, 애플리케이션 구동에는 거의 영향을 끼치지 않는다고 하네요.

또한, 테그라4가 지원하는 다이렉트 스타일러스(DirectStylus™) 기술을 이용하면 슬레이트7 익스트림에 탑재된 스타일러스 펜을 활용해 단순히 디바이스에 가하는 압력에 차이를 둠으로써 다양한 폭의 선을 그릴 수 있습니다. 그렇기 때문에 아래와 같이 선의 굵기를 다르게 해서 다양한 표현을 할 수 있는 것이죠.

또한, 테그라4가 지원하는 다이렉트 스타일러스(DirectStylus™) 기술을 이용하면 슬레이트7 익스트림에 탑재된 스타일러스 펜을 활용해 단순히 디바이스에 가하는 압력에 차이를 둠으로써 다양한 폭의 선을 그릴 수 있습니다. 그렇기 때문에 아래와 같이 선의 굵기를 다르게 해서 다양한 표현을 할 수 있는 것이죠.

HP 슬레이트7 익스트림에 포함된 스타일러스 펜은 앞쪽 팁이 2mm로 매우 얇지만 다이렉트 터치의 정밀한 터치 인식률과 다이렉트 스타일러스 기술을 이용해 다양한 굵기의 선을 표현할 수 있습니다. 또한, 펜 뒤쪽의 두꺼운 팁을 활용하면 두꺼운 선을 그릴수 있고 지우개 기능도 사용할 수 있죠.

스타일러스 펜을 뽑으면 엔비디아 다이렉트 스타일러스 런처가 실행되며 화면 아래쪽 3개의 소프트 버튼 양쪽에 펜 사용을 위한 두개의 버튼이 새로 생기는 것을 알 수 있습니다.

왼쪽 손바닥 모양 버튼을 누르면 스타일러스 전용 모드 설정이 되어 팜 리젝션 상태가 됩니다. 이 상태에서는 손가락이나 손바닥에 의한 입력은 거의 받아 들이지 않고 펜 입력만 받아 들입니다. 테스트삼아 손가락 끝부분을 살짝 대었더니 펜으로 인식해 반응을 하긴 하는데 화면에 닿는 면적이 넓어지면 반응을 하지 않더군요.

왼쪽 손바닥 모양 버튼을 누르면 스타일러스 전용 모드 설정이 되어 팜 리젝션 상태가 됩니다. 이 상태에서는 손가락이나 손바닥에 의한 입력은 거의 받아 들이지 않고 펜 입력만 받아 들입니다. 테스트삼아 손가락 끝부분을 살짝 대었더니 펜으로 인식해 반응을 하긴 하는데 화면에 닿는 면적이 넓어지면 반응을 하지 않더군요.

또한, 오른쪽 라쏘(Lasso) 모양 버튼을 누르면 화면 캡쳐를 할 수 있죠.

위와 같이 화면상 원하는 부분만 선택해서 그 부분만 캡쳐를 할 수 있습니다.

그리고, 화면 위쪽에 보이는 펜 모양 버튼을 누르면 화면에 그림을 그리거나 글씨를 쓸수도 있습니다.

왼쪽에 보이는 두개의 버튼으로는 전체 화면 스크린 캡쳐 또는 사각형 모양의 부분 캡쳐를 할 수도 있습니다.

스크린 캡쳐를 한 이미지는 페이스북이나 이메일 등 다른 앱을 이용해 공유를 하거나 아래와 같이 Write 앱 또는 Tegra 그리기 앱에서 불러들여 다시 활용을 할 수 있죠.

Write 앱과 Tegra 그리기 앱은 스타일러스 펜을 뽑았을때 실행되는 "다이렉트 스타일러스 런처"에 포함되어 있는데 각각 메모와 그림 그리기 용도로 사용되는 HP 슬레이트7 익스트림의 기본 탑재 앱입니다.

Write 앱 상단에는 펜 종류와 색상, 지우개 스타일을 고를수 있고 원하는 부분을 선택해 위치를 이동할 수 있습니다. 그리고, 공백 삽입 기능 및 잘라내기, 복사, 붙여넣기 등 각종 편집이 가능하죠. 가장 오른쪽 3개의 점이 있는 메뉴 버튼은 기타 메뉴를 불러낼때 사용하면 됩니다.

Tegra 그리기 앱 역시 "다이렉트 스타일러스 런처"에 포함되어 있는 앱으로 Write앱과 비슷하지만 색상 선택이나 선 굵기 선택하기가 조금 쉬워서 그림 그리기에는 조금 더 낫지 않나 생각됩니다.

테스트 삼아 Tegra 그리기 앱으로 간단한 그림을 그려 보았는데 어렵지 않게 그림을 그릴수 있는 것 같더군요. 선의 굵기 조절이나 펜 터치 방법을 아직 정확히 잘 몰라 이 정도지만 조금 더 많이 사용해 익숙해지면 훨씬 나은 그림도 그릴수 있지 않을까 생각되네요.

참고로 위 그림은 체험단 발대식때 전문 일러스트레이터들이 슬레이트7 익스트림의 Tegra 그리기 앱과 스타일러스 펜을 이용해 캐리커처를 그린 것입니다. 이정도 까지 그리기는 어렵겠지만 연습을 많이 한다면 비슷하게 흉내를 낼수는 있을 것 같네요.

Tegra 그리기 앱 오른쪽 3개의 점이 있는 메뉴 버튼을 누르면 Intuitive Eraser 설정을 할 수 있는데 그러면 펜 뒷쪽 팁으로 지우개 기능을 실행할 수 있습니다.

지우개 기능은 화면에 펜 뒷쪽 팁을 평평하게 가만히 대고 있으면 화면에 동그란 원이 생기는데 이때 이 원을 움직여 그림이나 선을 지울수 있습니다. 하지만 사용하기가 쉬운 편은 아니어서 사용 방법을 조금 개선해야 하지 않을까 생각되는군요.


스타일러스 펜을 뽑았을때 실행되는 기본 설정 앱은 DirectStylus 런처로 되어 있지만 다른 앱을 선택해 실행되도록 할수도 있습니다.

지금까지 HP 슬레이트7 익스트림의 스타일러스 펜에 대해 여러가지 정보와 활용에 대해 알아 보았습니다. 슬레이트7 익스트림은 7인치 태블릿 최초로 전용 스타일러스 펜을 탑재했는데 이 펜을 간단한 노트를 하거나 그림을 그릴때 여러가지로 활용할 수 있다는 점이 슬레이트7 익스트림의 장점이 아닌가 생각되네요.

'HP > 슬레이트7 익스트림' 카테고리의 다른 글
| HP 슬레이트7 익스트림 - 전자책, 휴대용 미디어 플레이어로 활용 (0) | 2014.02.12 |
|---|---|
| HP 슬레이트7 익스트림의 두뇌, 엔비디아 테그라4 (2) | 2014.02.01 |
| 쓸만한 7인치 태블릿 HP 슬레이트7 익스트림 - 디자인,스펙 리뷰 (0) | 2014.01.24 |