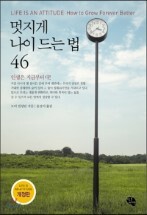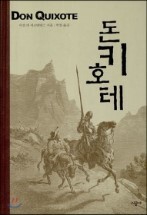삼성전자 블루로거 첫번째 체험 제품은 갤럭시탭 10.1과 크롬북 시리즈5로 정해졌습니다. 블루로거들은 두 파트로 나뉘어서 체험 제품을 사용해보게 됩니다. 블루로거 활동을 하면서 체험 제품이 정해지면 먼저 체험제품에 대한 교육이 진행되는데 크롬북과 갤럭시탭 10.1에 대한 교육이 지난 8월 2일 있었습니다.
체험제품에 대한 교육은 기초적인 것부터 시작해 다양한 제품 활용법을 소개하는 것으로 이루어졌습니다. 먼저 갤럭시탭 10.1에 대한 교육이 시작되었고 2번째 순서로 크롬북 교육이 이어졌죠. 먼저 갤럭시탭 교육을 맡은 한수정 강사님은 외모와는 다르게 커다란 목소리로 씩씩하고 열심히 강의를 하셨는데 가끔씩 수줍어하는 모습 때문에 교육에 참석한 블루로거들에게 꽤 깊은 인상을 준듯 합니다.

또한 두번째 순서로 진행된 크롬북 교육을 맡은 김신 강사님도 개성있는 강의 스타일과 구수한 사투리 때문에 블루로거들에게 많은 웃음을 주어 교육 시간이 꽤 즐거웠습니다. 거기에 삼성전자 강사로서 자사 제품의 좋은점만 이야기하지 않고 크롬북을 사용하면서 고생한 얘기와 크롬북의 단점까지도 숨김없이 소개를 하시더군요. 그러면서 단점을 이야기 하는 이유는 크롬북을 꼭 필요한 사람들만 구매하도록 하기 위해서라는 개념있는 이야기를 하셔서 기억에 많이 남는 분이네요.

삼성전자의 크롬북 시리즈5는 아직 국내 출시전이라 미국 출시 제품을 전달받았습니다. 국내용과 차이점을 물으니 키보드라고 하시던데 제품을 열어보니 역시 영문 키보드만 보이네요. 하지만 국내 출시 제품엔 한글 자판이 탑재된다고 하니 키보드 걱정은 하지 않아도 될듯 합니다.

시리즈5의 구성품은 아주 간단합니다. 박스에서 크롬북을 들어내면 박스 하단에 놓여 있는 설명서 세트와 전원 플러그 그리고, 듀얼 모니터를 사용할수 있는 VGA 어댑터가 끝입니다. 노트북이나 넷북과 비교해 아주 단촐한 구성이죠.


제가 체험중인 시리즈5는 흰색 제품입니다. 은회색 모델도 있는것 같은데 어떤 것이 더 좋은지는 모르겠군요. 제가 가지고 있는것이 흰색이라 그런지 깨끗해 보이고 더 좋은것 같긴 한데, 상단에 보이는 삼성 로고와 크롬 로고가 왠지 잘 어울리지 않는다는 느낌이 드는군요. 로고 위치가 조금 바뀌었으면 어땟을까 하는 생각이 들기도 합니다만 이런 부분은 개인적인 취향의 차이가 큰 사항이죠...

시리즈5 하단은 아래와 같이 생겼는데 노트북이나 넷북처럼 배터리 교환이 가능하지 않다는 것을 쉽게 알수 있습니다. 참고로 시리즈5의 배터리 사용시간은 8시간 정도라고 합니다. 정확하게 시간 측정을 해보지는 않았지만 사용해 본 결과, 8시간에 근접할 정도로 오래 사용할수 있더군요.

삼성 크롬북, 시리즈5는 제품 상단에 보이는 크롬 로고만 없다면 넷북이나 노트북이라고 해도 될정도로 외형적으로는 차이가 없습니다. 크롬북에도 SD 메모리 카드 슬롯(4-in-1)이 있는데 아래 사진처럼 앞쪽에 위치하고 있습니다. 평소에는 먼지가 들어가지 않도록 플라스틱 더미 카드가 꽂혀 있습니다.

크롬북 좌측과 우측에는 USB 포트가 각각 1개씩, 모두 2개를 사용할수 있어 주변장치와 연결도 가능합니다.


여기에 VGA 어댑터를 연결하면 대형 모니터를 이용해 작업을 할수도 있도록 지원합니다. VGA 어댑터는 아래 사진처럼 생겼는데 위 사진에 보이는 왼쪽 포트에 연결하면 됩니다.

시리즈5의 터치패드는 중앙에 큼직하게 자리를 잡고 있습니다. 상하 스크롤을 두손가락 터치로 할수 있어 편리하고 개인적인 느낌으로는 터치감도 괜찮은 것 같더군요. 그런데, 크롬북 터치패드는 일반 노트북과는 다르기 때문에 사용시 몇가지 알아두어야 할 사항이 있습니다.

우선 크롬북을 처음 사용할때 터치패드를 사용해보면 커서를 움직일수는 있지만 터치 입력이 되지 않는다는것을 알수 있습니다. 대신 터치패드를 힘주어 꾹~ 눌러 클릭해야 입력이 됩니다. 그렇다고 계속 이렇게 사용해야 하는건 아니고 구글 계정으로 로그인을 한뒤 설정에서 "두드려서 클릭"을 선택해 주면 해결됩니다. 왜 이렇게 해놓았는지는 알수 없지만 해결 방법은 꼭 알아두시기 바랍니다.

시스템 설정 화면은 위와 같은 모습인데 날짜와 시간, 언어, 접근성 등의 옵션을 변경할수 있도록 되어 있고 기본설정, 환경설정, 인터넷 설정, 고급 설정, 사용자 설정등을 할수 있습니다.
두번째로 크롬북 터치패드에서는 마우스 오른쪽 클릭에 해당하는 동작이 일반 노트북과는 다르게 두손가락 터치나 클릭을 해야 한다는 점입니다. 터치패드 위치와 관계없이 터치를 한번만 하거나 한손가락으로 클릭하면 마우스 왼쪽 클릭과 같은 동작을 하고 두손가락 터치 또는 두손가락 클릭을 해야 마우스 오른쪽 클릭과 같은 동작을 합니다. 아래는 크롬북을 처음 사용할때 세팅을 마치고 나면 나타나는 페이지인데 터치패드 사용법을 쉽게 알수 있도록 되어 있습니다. 크롬북 사용전에 한번씩 따라 해보면 좋을듯 하네요.

제가 사용중인 시리즈5의 키보드는 위에 얘기한것처럼 영문만 표시되어 있지만 국내에 출시된는 시리즈5에는 한글도 표시될 예정이라 이점은 걱정할 필요가 없습니다. 하지만 키보드 구성이 일반 노트북이나 넷북과는 다른점들이 꽤 있으니 미리 알아두면 사용하는데 도움이 될것 같네요.
첫번째로 크롬북은 우리가 노트북에서 자주 보던 F1, F2같은 키가 없습니다. 대신 사진처럼 같은 기능을 하는 키들이 숫자키위에 보입니다. esc키는 노트북과 같지만 두번째 키부터는 처음보는 모습이라 조금 생소할수도 있습니다. 하지만 그림으로 표시되어 있어 오히려 이 키들이 어떤 기능을 하는지 더 쉽게 알수 있습니다. 또 한가지 다른점은 일반 노트북의 Caps Lock키 자리에 검색 버튼이 놓여 있는 점입니다. 검색 전문 회사, 구글답게 검색키를 크롬북에도 만들어 놓았습니다.

또한, 크롬북의 키보드에는 일반 노트북의 기능키에 해당하는 기능들이 설정되어 있어 알아두면 쉽게 사용할수 있습니다. 문제는 이를 모두 기억해야 한다는 것인데 어떤 키에 어떤 기능이 설정되어 있는지 알고 싶으면 Ctrl+Alt+/의 세키를 동시에 누르면 됩니다.

세키를 동시에 누르면 위의 화면이 나타나는데 여기서 다시 Ctrl, Alt, 그리고 Shift키를 각각 누르면 각각의 화면에서 각 키에 설정된 특수 기능들을 확인할수 있습니다. 먼저Ctrl을 눌러 보면 아래와 같이 각 키보드에 설정된 기능이 나옵니다.

같은 방법으로 Alt키와 Shift키, 그리고 Ctrl+Alt키, Ctrl+Shift키를 누르면 각각 다른 기능들이 키보드에 설정되어 있는 것을 확인할수 있는데 Ctrl키와의 조합만큼 많은 기능이 설정되어 있지는 않더군요. 궁금하신 분들을 위해 원본 사진을 아래에 첨부합니다. 각각의 사진을 클릭하면 큰 사이즈로 볼수 있습니다.
크롬북 시리즈5를 사용하면서 한가지 아쉬운점은 와이파이 모델이라 3G망을 사용할수 없다는 점입니다. 유심 슬롯이 있기는 한데 막혀 있어 사용할수 없더군요. 국내에는 와이파이 모델만 출시되기 때문이죠. 반면 해외에서는 3G, Wi-Fi 모델이 모두 출시되었습니다. 3G 모델은 이동중에도 사용할수 있어 와이파이 모델보다 활용도가 높은 편인데 이 부분은 조금 아쉽네요.

이상으로 삼성 크롬북, 시리즈5의 전체적인 모습을 살펴보았습니다. 노트북을 대신할 폼팩터이기 때문에 노트북과 비슷한 면도 많지만 새로운 모습도 많이 볼수 있었던것 같네요. 크롬북의 새로운 모습이 신선하기도 한데 너무 새로와서 자칫 낯선 느낌이 들수도 있습니다. 2주 정도 사용하고 난 지금은 낯선 느낌도 많이 사라지고 어느정도 익숙해져 무리없이 잘 사용하는 중입니다.
다음 포스팅에서는 삼성 크롬북, 시리즈5를 처음 세팅하고 사용하는 방법에 대해 살펴 볼 예정인데 역시 새로운 내용이 많이 있을것 같네요. 그렇다고 내용이 너무 어렵지는 않으니 걱정하지 않아도 좋습니다. 노트북이나 PC를 사용할줄 안다면 쉽게 이해할수 있을 정도이니 부담없이 봐주시기 바랍니다.


체험제품에 대한 교육은 기초적인 것부터 시작해 다양한 제품 활용법을 소개하는 것으로 이루어졌습니다. 먼저 갤럭시탭 10.1에 대한 교육이 시작되었고 2번째 순서로 크롬북 교육이 이어졌죠. 먼저 갤럭시탭 교육을 맡은 한수정 강사님은 외모와는 다르게 커다란 목소리로 씩씩하고 열심히 강의를 하셨는데 가끔씩 수줍어하는 모습 때문에 교육에 참석한 블루로거들에게 꽤 깊은 인상을 준듯 합니다.

또한 두번째 순서로 진행된 크롬북 교육을 맡은 김신 강사님도 개성있는 강의 스타일과 구수한 사투리 때문에 블루로거들에게 많은 웃음을 주어 교육 시간이 꽤 즐거웠습니다. 거기에 삼성전자 강사로서 자사 제품의 좋은점만 이야기하지 않고 크롬북을 사용하면서 고생한 얘기와 크롬북의 단점까지도 숨김없이 소개를 하시더군요. 그러면서 단점을 이야기 하는 이유는 크롬북을 꼭 필요한 사람들만 구매하도록 하기 위해서라는 개념있는 이야기를 하셔서 기억에 많이 남는 분이네요.

삼성전자의 크롬북 시리즈5
삼성전자의 크롬북 시리즈5는 아직 국내 출시전이라 미국 출시 제품을 전달받았습니다. 국내용과 차이점을 물으니 키보드라고 하시던데 제품을 열어보니 역시 영문 키보드만 보이네요. 하지만 국내 출시 제품엔 한글 자판이 탑재된다고 하니 키보드 걱정은 하지 않아도 될듯 합니다.

시리즈5의 구성품은 아주 간단합니다. 박스에서 크롬북을 들어내면 박스 하단에 놓여 있는 설명서 세트와 전원 플러그 그리고, 듀얼 모니터를 사용할수 있는 VGA 어댑터가 끝입니다. 노트북이나 넷북과 비교해 아주 단촐한 구성이죠.


제가 체험중인 시리즈5는 흰색 제품입니다. 은회색 모델도 있는것 같은데 어떤 것이 더 좋은지는 모르겠군요. 제가 가지고 있는것이 흰색이라 그런지 깨끗해 보이고 더 좋은것 같긴 한데, 상단에 보이는 삼성 로고와 크롬 로고가 왠지 잘 어울리지 않는다는 느낌이 드는군요. 로고 위치가 조금 바뀌었으면 어땟을까 하는 생각이 들기도 합니다만 이런 부분은 개인적인 취향의 차이가 큰 사항이죠...

시리즈5 하단은 아래와 같이 생겼는데 노트북이나 넷북처럼 배터리 교환이 가능하지 않다는 것을 쉽게 알수 있습니다. 참고로 시리즈5의 배터리 사용시간은 8시간 정도라고 합니다. 정확하게 시간 측정을 해보지는 않았지만 사용해 본 결과, 8시간에 근접할 정도로 오래 사용할수 있더군요.

삼성 크롬북, 시리즈5는 제품 상단에 보이는 크롬 로고만 없다면 넷북이나 노트북이라고 해도 될정도로 외형적으로는 차이가 없습니다. 크롬북에도 SD 메모리 카드 슬롯(4-in-1)이 있는데 아래 사진처럼 앞쪽에 위치하고 있습니다. 평소에는 먼지가 들어가지 않도록 플라스틱 더미 카드가 꽂혀 있습니다.

크롬북 좌측과 우측에는 USB 포트가 각각 1개씩, 모두 2개를 사용할수 있어 주변장치와 연결도 가능합니다.


여기에 VGA 어댑터를 연결하면 대형 모니터를 이용해 작업을 할수도 있도록 지원합니다. VGA 어댑터는 아래 사진처럼 생겼는데 위 사진에 보이는 왼쪽 포트에 연결하면 됩니다.

시리즈5의 터치패드는 중앙에 큼직하게 자리를 잡고 있습니다. 상하 스크롤을 두손가락 터치로 할수 있어 편리하고 개인적인 느낌으로는 터치감도 괜찮은 것 같더군요. 그런데, 크롬북 터치패드는 일반 노트북과는 다르기 때문에 사용시 몇가지 알아두어야 할 사항이 있습니다.

우선 크롬북을 처음 사용할때 터치패드를 사용해보면 커서를 움직일수는 있지만 터치 입력이 되지 않는다는것을 알수 있습니다. 대신 터치패드를 힘주어 꾹~ 눌러 클릭해야 입력이 됩니다. 그렇다고 계속 이렇게 사용해야 하는건 아니고 구글 계정으로 로그인을 한뒤 설정에서 "두드려서 클릭"을 선택해 주면 해결됩니다. 왜 이렇게 해놓았는지는 알수 없지만 해결 방법은 꼭 알아두시기 바랍니다.

시스템 설정 화면은 위와 같은 모습인데 날짜와 시간, 언어, 접근성 등의 옵션을 변경할수 있도록 되어 있고 기본설정, 환경설정, 인터넷 설정, 고급 설정, 사용자 설정등을 할수 있습니다.
두번째로 크롬북 터치패드에서는 마우스 오른쪽 클릭에 해당하는 동작이 일반 노트북과는 다르게 두손가락 터치나 클릭을 해야 한다는 점입니다. 터치패드 위치와 관계없이 터치를 한번만 하거나 한손가락으로 클릭하면 마우스 왼쪽 클릭과 같은 동작을 하고 두손가락 터치 또는 두손가락 클릭을 해야 마우스 오른쪽 클릭과 같은 동작을 합니다. 아래는 크롬북을 처음 사용할때 세팅을 마치고 나면 나타나는 페이지인데 터치패드 사용법을 쉽게 알수 있도록 되어 있습니다. 크롬북 사용전에 한번씩 따라 해보면 좋을듯 하네요.

제가 사용중인 시리즈5의 키보드는 위에 얘기한것처럼 영문만 표시되어 있지만 국내에 출시된는 시리즈5에는 한글도 표시될 예정이라 이점은 걱정할 필요가 없습니다. 하지만 키보드 구성이 일반 노트북이나 넷북과는 다른점들이 꽤 있으니 미리 알아두면 사용하는데 도움이 될것 같네요.
첫번째로 크롬북은 우리가 노트북에서 자주 보던 F1, F2같은 키가 없습니다. 대신 사진처럼 같은 기능을 하는 키들이 숫자키위에 보입니다. esc키는 노트북과 같지만 두번째 키부터는 처음보는 모습이라 조금 생소할수도 있습니다. 하지만 그림으로 표시되어 있어 오히려 이 키들이 어떤 기능을 하는지 더 쉽게 알수 있습니다. 또 한가지 다른점은 일반 노트북의 Caps Lock키 자리에 검색 버튼이 놓여 있는 점입니다. 검색 전문 회사, 구글답게 검색키를 크롬북에도 만들어 놓았습니다.

또한, 크롬북의 키보드에는 일반 노트북의 기능키에 해당하는 기능들이 설정되어 있어 알아두면 쉽게 사용할수 있습니다. 문제는 이를 모두 기억해야 한다는 것인데 어떤 키에 어떤 기능이 설정되어 있는지 알고 싶으면 Ctrl+Alt+/의 세키를 동시에 누르면 됩니다.

세키를 동시에 누르면 위의 화면이 나타나는데 여기서 다시 Ctrl, Alt, 그리고 Shift키를 각각 누르면 각각의 화면에서 각 키에 설정된 특수 기능들을 확인할수 있습니다. 먼저Ctrl을 눌러 보면 아래와 같이 각 키보드에 설정된 기능이 나옵니다.

같은 방법으로 Alt키와 Shift키, 그리고 Ctrl+Alt키, Ctrl+Shift키를 누르면 각각 다른 기능들이 키보드에 설정되어 있는 것을 확인할수 있는데 Ctrl키와의 조합만큼 많은 기능이 설정되어 있지는 않더군요. 궁금하신 분들을 위해 원본 사진을 아래에 첨부합니다. 각각의 사진을 클릭하면 큰 사이즈로 볼수 있습니다.
01234
크롬북 시리즈5를 사용하면서 한가지 아쉬운점은 와이파이 모델이라 3G망을 사용할수 없다는 점입니다. 유심 슬롯이 있기는 한데 막혀 있어 사용할수 없더군요. 국내에는 와이파이 모델만 출시되기 때문이죠. 반면 해외에서는 3G, Wi-Fi 모델이 모두 출시되었습니다. 3G 모델은 이동중에도 사용할수 있어 와이파이 모델보다 활용도가 높은 편인데 이 부분은 조금 아쉽네요.

이상으로 삼성 크롬북, 시리즈5의 전체적인 모습을 살펴보았습니다. 노트북을 대신할 폼팩터이기 때문에 노트북과 비슷한 면도 많지만 새로운 모습도 많이 볼수 있었던것 같네요. 크롬북의 새로운 모습이 신선하기도 한데 너무 새로와서 자칫 낯선 느낌이 들수도 있습니다. 2주 정도 사용하고 난 지금은 낯선 느낌도 많이 사라지고 어느정도 익숙해져 무리없이 잘 사용하는 중입니다.
다음 포스팅에서는 삼성 크롬북, 시리즈5를 처음 세팅하고 사용하는 방법에 대해 살펴 볼 예정인데 역시 새로운 내용이 많이 있을것 같네요. 그렇다고 내용이 너무 어렵지는 않으니 걱정하지 않아도 좋습니다. 노트북이나 PC를 사용할줄 안다면 쉽게 이해할수 있을 정도이니 부담없이 봐주시기 바랍니다.

'삼성전자 > 크롬북' 카테고리의 다른 글
| 한달 사용뒤 생각해보는 크롬북의 미래 (8) | 2011.09.27 |
|---|---|
| 삼성 크롬북 시리즈5로 할수 있는일, 할수 없는일? (2) | 2011.09.09 |
| 크롬북의 시작과 크롬 웹스토어 (9) | 2011.09.01 |