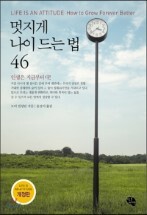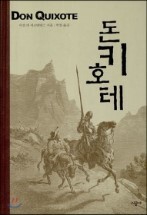갤럭시 S5를 사용한지 벌써 한달이 넘어가고 있네요. 지금까지 갤럭시 S5의 여러가지 기능과 모습을 살펴보았는데 미처 소개하지 못한 유용한 기능들이 있어 정리해 보고자 합니다. 자주 사용하는 기능도 있고 가끔씩 사용하는 기능도 있는데 알아두면 언제라도 쓸일이 있지 않을까 생각되는 유용한 기능들이죠. 북마크 해두었다가 나중에 필요할 때 살펴보는 것도 좋지 않을까 생각됩니다.
간편설정
갤럭시 S5를 사용하다 보면 때때로 기존의 갤럭시S 시리즈와는 다른 UI를 볼 수 있습니다. 전에 소개했던 홈버튼 왼쪽 버튼의 기능이 "메뉴" 호출에서 "최근 사용한 앱"을 호출하는 것으로 바뀐 것도 그중 하나죠. 사실 메뉴 버튼이 바뀐 것은 불편하게 변한 것인데 편리한 방향으로의 변화인 "간편설정"도 찾아 볼 수 있습니다.
간편설정은 갤럭시 S5의 설정에서 만나볼 수 있습니다. 초기 설정된 항목은 위와 같은데 설정화면 가장 윗부분에 위치하고 있어 가장 먼저 눈에 보이게 되죠.
초기 설정된 간편설정 항목들은 자신이 자주 사용하는 항목으로 바꿀수 있습니다. 메뉴 버튼을 누르면 나오는 간편설정 편집 메뉴로 들어가면 선택할 수 있죠.
자신이 자주 사용하는 항목을 선택한 뒤 저장하면 다음부터 설정 화면 가장 윗부분에 선택한 기능들이 보이게 됩니다.
참고로 간편설정에 넣을 수 있는 항목은 총 12개로 제한되어 있습니다. 자신이 가장 자주 사용하거나 잊지말아야 할 항목을 간편설정으로 선택하면 앞으로 갤럭시 S5를 유용하게 사용할 수 있지 않을까 생각됩니다.
프라이빗 모드
프라이빗 모드는 갤럭시 S5에 담긴 개인 컨텐츠를 타인에게 보이지 않도록 숨기는 기능으로 일종의 사생활 보호 기능이라고 할 수 있습니다.
프라이빗 모드는 설정-사용자 설정 그룹으로 이동하면 찾을 수 있고 갤러리, 비디오, 뮤직, 음성녹음, 내파일 등 5가지 어플리케이션에서 사용할 수 있죠.
프라이빗 모드를 실행하고 위의 5가지 앱중 하나를 실행해 컨텐츠를 "프라이빗"으로 이동하면 남들이 볼 수 없는 상태가 되고 "프라이빗 에서 제거"하면 다시 다른 사람이 볼 수 있게 됩니다.
프라이빗 모드를 사용하려면 화면잠금 방식을 보안 잠금으로 바꾸어야 하고 프라이빗으로 이동된 컨텐츠는 패턴, 지문, PIN, 비밀번호 등 4가지 방법을 이용해 잠금해제 시켜야 볼 수 있습니다.
저는 지문을 화면잠금 해제 방법으로 선택했습니다. 갤럭시 S5에는 지문인식 기능이 홈버튼에 적용되어 있어 보다 편리하게 보안 설정을 할 수 있죠. 지문은 여러차례 홈버튼을 아래로 문지르면 등록할 수 있고 총 3개의 지문까지 등록이 가능합니다. 지문 등록 후 화면잠금을 해제하려면 역시 홈버튼을 문지르면 되는데 생각보다 인식률이 높더군요. 방향만 똑바로 아래쪽으로 문지르면 거의 대부분 지문 인식을 하는 편입니다.
화면 잠금해제 방법을 지문으로 선택하고 나면 비로소 프라이빗 모드 사용이 가능하게 되죠. 이때 화면 상단을 보면 프라이빗 모드가 실행중이라는 표시를 발견할 수 있습니다.
사진을 프라이빗으로 이동하려면 선택한 뒤 메뉴 버튼을 눌러 프라이빗으로 이동 버튼을 누르면 됩니다. 얼마전 자동차보험에 가입할때 마일리지 특약을 위해 주민등록증이 포함된 사진을 찍었는데 이런 사진을 프라이빗으로 이동하는 것이 좋은 예가 될것 같네요.
이렇게 사진을 프라이빗으로 이동시키면 Private이라는 이름의 앨범이 새로 생깁니다. 프라이빗 모드가 실행되어 있을때 내파일 앱을 열어 보면 로컬 저장공간에 디바이스 저장공간, SD Card와 함께 프라이빗이라는 폴더가 생긴것을 알 수 있죠. 여기서 프라이빗 모드를 끄면 프라이빗 폴더는 사라지게 됩니다.
프라이빗 모드가 개인 컨텐츠에 대한 보안대책으로 나오긴 했는데 조금 아쉬운 부분도 있습니다. 이왕 숨기는 김에 남들에게 공개하고 싶지 않은 문자나 연락처, 어플리케이션도 숨길수 있다면 더 좋지 않았을까 하는 생각이 드네요. 다음 업그레이드에서 한번 기대해 봐도 될까요?
툴박스 (ToolBox)
툴박스는 자주 사용하는 앱을 빠르게 호출하는 일종의 앱 서랍으로 설정 - 소리 및 화면 그룹에서 활성화할수 있습니다.
툴박스는 기본적으로 꺼짐상태로 되어 있는데 툴박스를 활성화시키면 화면 오른쪽 윗부분에 흰색 원형 메뉴가 떠있는 것을 볼 수 있죠. 동그란 모양의 툴박스는 대기중에는 투명한 상태로 되어 있고 터치하면 아래쪽으로 메뉴가 펼쳐지면서 사용할 수 있는 앱이 나타납니다. 가만히 누르고 드래그하면 화면 어디로든 이동을 시킬수 있고 어느 화면에서도 사용이 가능하죠.
툴박스에 넣을수 있는 앱은 최대 5개까지로 편집을 통해 원하는 앱을 선택할 수 있습니다. 갤럭시 S5를 사용하면서 툴박스를 처음 사용해 보았는데, 자주 사용하는 앱을 툴박스에 넣어 놓고 사용할 수 있어 상당히 편리하고 좋은 기능이라고 생각되는군요.
다운로드 부스터
다운로드 부스터는 와이파이(Wi-Fi)와 LTE 네트워크를 동시에 사용해 30MB 이상 대용량 파일을 빠르게 다운로드하는 기능입니다. 평소에는 어지간하면 이 기능을 사용할 일이 없겠지만 급하게 대용량 파일을 다운받아야 할때는 유용하게 사용할 수 있겠죠.
다운로드 부스터를 이용하려면 당연히 와이파이와 모바일 네트워크가 모두 켜져 있어야 하고 대용량 데이터를 사용할 수 있는 요금제에 가입되어 있어야 합니다. 또한, 각각의 앱에서 "와이파이 연결시에만 다운로드"로 설정되어 있는 것을 해지해야 해당 앱에서 다운로드 부스터를 사용할 수 있죠.
만약 와이파이와 LTE 중 어느 하나의 속도가 매우 느릴 경우에는 더 빠른 네트워크로만 다운로드를 진행한다고 하니 이점도 참고하시기 바랍니다. 또한, 다운로드 부스터는 HTTP 1.1 연결을 이용해 다운로드할 때만 지원되고 HTTPS나 FTP 등 다른 전송 프로토콜을 사용할 때는 지원되지 않는다고 하는군요.
다운로드 부스터를 실행하면 갤럭시 S5 상단에 LTE와 와이파이 신호, 그리고 번개 표시가 하나로 되어 있는 아이콘이 나타납니다.
다운로드 부스터를 켜놓아도 파일 크기가 30MB보다 작으면 다운로드 부스터 기능은 작동하지 않습니다. 실제로 다운로드 부스터를 켜놓고 삼성앱스에 접속했는데 때마침 15.69MB 크기의 삼성 월렛이 업데이트되었지만 파일 크기가 30MB 이하여서 다운로드 부스터는 작동하지 않더군요.
그래서, 다운로드 부스터 기능을 사용해보기 위해 갤럭시 S5 기프트중 하나인 컷더로프2를 설치해 보았습니다. 파일 크기가 너무 큰 경우, LTE 데이터가 너무 많이 소진될 수 있는데 컷더로프2는 파일 크기가 66MB정도이기 때문에 다운로드 부스터를 이용하기에 적당하더군요.
다운로드 부스터를 이용해 와이파이와 LTE를 동시에 사용하니 다운로드가 정말 빨리 끝났습니다. 66MB 크기의 컷더로프2 파일을 불과 5~6초 정도밖에 안되는 짧은 시간에 모두 다운받아 버렸으니 말이죠.
다운로드가 끝나고 확인해 보니 LTE 데이터는 약 12MB 정도 사용한 것 같더군요. 사용중인 와이파이 속도가 꽤 빠른 편이어서 LTE 데이터가 이정도밖에 사용되지 않은것 같은데, 만약 와이파이 속도가 느리다면 LTE 데이터 사용이 더 늘어나고, 빠르면 LTE 데이터는 조금 덜 소모되지 않을까 생각됩니다.
지금까지 갤럭시 S5에 새롭게 탑재된 다양한 기능들을 살펴 보았습니다. 갤럭시S 시리즈는 신제품이 나올때마다 새로운 기능들이 계속 추가되고 있는데 다음 모델에서는 과연 어떤 새로운 기능들이 선보일지 벌써부터 기대가 되는군요.
'삼성전자 > 갤럭시S5 & 기어' 카테고리의 다른 글
| 갤럭시S5 무선충전 S뷰 커버, 무선 충전 패드 S Charger 사용기 (0) | 2014.06.26 |
|---|---|
| 갤럭시 S5와 기어 Fit, 건강관리를 위한 스마트한 조합 (0) | 2014.06.13 |
| 갤럭시S5를 위한 프리미엄 서비스, 갤럭시S5 기프트 (0) | 2014.05.30 |
| 갤럭시 S5 - 아웃포커스되는 더 빠르고 선명한 카메라 (1) | 2014.05.27 |
| 갤럭시S5 - 다양한 컬러, 새로운 디자인과 기능들 (0) | 2014.05.16 |