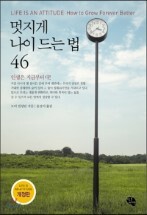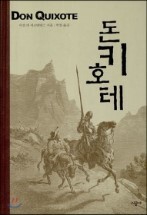시스템 속도 높이기 - 1편에 이어 시스템 속도 높이기 2편을 소개합니다.
(3) 다른 불필요한 서비스들
시스템 속도 높이기 1편에서 불필요한 윈도우 서비스 죽이기를 통해 윈도우의 속도를 느리게 만드는 MS의 서비스를 어떻게 중지시키는지 알아보았다. 하지만, MS의 서비스 말고도 다른 서비스들이 있다. 어떠한 새로운 프로그램을 설치할때 그 프로그램은 백그라운드에서 자신을 더 잘 돌아가게 하는 "유용한 서비스"들을 동시에 자동적으로 설치하는데 이 새로운 프로그램을 사용하지 않을때는 이 "유용한 서비스"들은 시스템을 느리게 만드는 요인일 뿐이다.
불필요하게 메모리를 잡아먹는 이러한 서비스들을 중지시키려면,
1. "시작-실행"을 누른뒤 역시 msconfig라고 입력한 뒤 엔터키를 친다.
2. 아래 화면이 나타나면 서비스 탭을 선택하고, 모든 Microsoft 서비스 숨기기를 누른다.
3. 여러가지 다른 서비스가 프로그램 설치 과정에서 같이 설치된 것을 알 수 있다. 이러한 서비스는 여러분의 컴퓨터가 필요로 하는 메모리를 잡아먹는다. 필요없다고 생각되는 서비스를 선택해 체크표시를 없애고 적용 버튼을 누르면 그 만큼의 메모리를 확보할 수 있다.
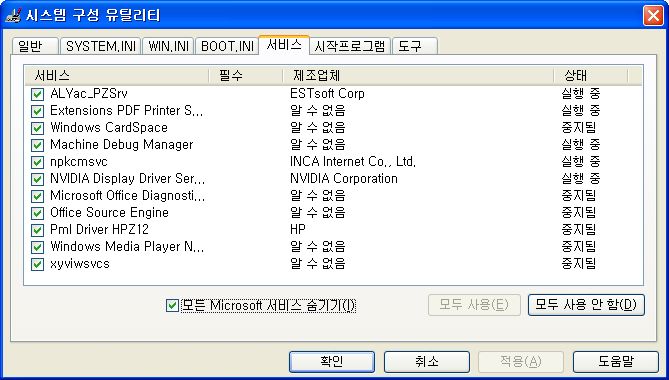
(4) 페이징 파일 (The Paging File)
윈도우는 자동으로 불필요한 확장 RAM 역할을 하는 페이징 파일을 사용한다. 페이징 파일을 사용하지 않으면 컴퓨터는 훨씬 더 빨라지게 된다. 페이징 파일을 사용하지 않기 위해서는 일단 최소한 1GB의 RAM이 있는 컴퓨터라야 하고,
2. 다시 "고급"탭을 누른뒤, 가상메모리의 "변경"을 클릭한다.
3. 아래그림처럼 "페이징파일 없음"을 선택하고 확인 버튼을 세번 눌러 창을 닫는다. 다시 컴퓨터를 시작하면 컴퓨터는 페이징 파일을 사용하지 않게 된다.
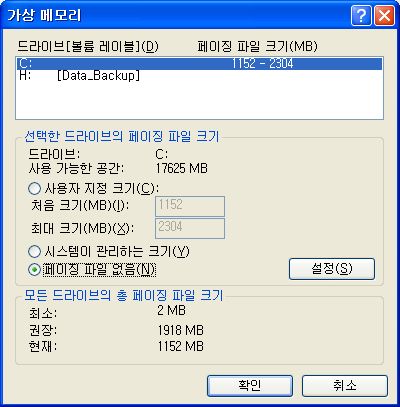
1GB 이하의 RAM을 가진 컴퓨터에서는 페이징 파일을 조작할 필요가 없다. 그러나, 컴퓨터가 스스로 페이징 파일의 크기를 조절할 수 있도록 놔주는 것은 정말로 사태를 나쁘게 만들수 있다.
그 이유는 자동적으로 페이징 파일을 분석하고 크기를 조절하게 놔두는 것은 프로그램이 로딩될때 너무 많은 시간이 걸리게 하기 때문이다. 그리고 그렇게 하는것은. 하드디스크 단편화 에러를 일으킬수 있다. 이 두가지는 모두 아무런 도움이 되지 않는 일이다.그러므로, 페이징파일의 크기를 제한함으로써 컴퓨터의 속도를 빠르게 하고 싶으면, 아래와 같이 하면 된다.
1. 내컴퓨터에서 우클릭후 속성을 선택한다.
2."고급" 탭을 누르고, "성능"에서 설정을 선택한다.
3. 다시 "고급"탭을 누르고, 가상 메모리에서 변경을 클릭한다.
4. C드라이브의 권장 페이징 페이징 파일의 크기로 나와있는 값을 찾는다. 그리고, 그 값에 2.5를 곱한다.
5. 이 값들을 "사용자 지정크기(C)"에 처음크기와 최대크기에 각각 써 넣는다.
(5) 윈도우 종료시 자동으로 임시 인터넷 파일을 삭제하기
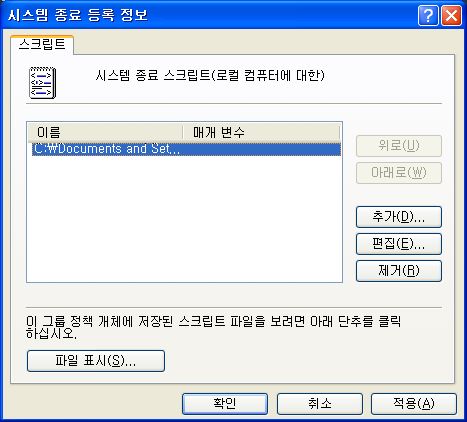
윈도우는 정말 대단하게도 컴퓨터가 수행하는 모든 일에 대한 임시 파일을 만든다는 것이다. 컴퓨터가 수행하는 거의 모든 동작은 여러가지 다른 용도로 쓰이기 위해 임시 파일로 기록된다. 하지만, 이러한 임시 파일은 다시 사용할 일이 별로 없기 때문에 이러한 파일들은 삭제해도 된다. 자동으로 임시 파일을 삭제하려면 메모장을 열고 아래와 같이 적는다.
RD /S /q “C:\Documents and Settings\Default User\Local Settings\History”
RD /S /q “D:\Temp\”
"YOUR USERNAME"이라고 되어 있는 부분을 여러분의 사용자이름으로 바꾸고 "D:\Temp\"이라고 되어 있는 부분을 여러분 컴퓨터의 Temp 폴더가 있는 디렉토리로 바꾼다. (만약 임시 파일이 있는 폴더를 모른다면 "시작-실행"하고 %temp%라고 치면 임시파일이 있는 폴더를 알수 있다.) 그리고, 메모장을 다른 이름으로 저장을 하는데 이때 파일형식을 텍스트 문서(*.txt)로 하지 말고 "모든 파일"로 바꾼다. 그리고, 파일이름(N)에 아무 이름이나 적고 마지막에 .bat로 적은뒤 저장한다 (batch file을 만듬). 그런다음, 다음과 같은 순서로 따라 한다.
1. "시작 - 실행"후 입력창에 gpedit.msc라고 입력후 엔터키를 친다.
2. 컴퓨터 구성 - 윈도우 설정을 더블 클릭한 다음 스크립트 - 시스템 종료를 더블 클릭.
3. 추가 버튼을 누르고 찾아보기로 방금 만든 batch 파일을 선택한다.
4. 윈도우를 종료할때마다 임시 파일이 자동적으로 지워진다.
이글의 내용은 WinHack - Speed Up Your Computer (Part 1) 과 WinHack - Speed Up Your Computer (Part 2)의 내용을 번역해 놓은 것입니다. 혹시라도 번역내용에 이상한 내용을 발견하셨다면 알려주시면 고맙겠습니다. 컴퓨터 전문가가 써놓은 내용이니 믿을수 있겠지만 혹시라도 이 5가지 방법에 신뢰가 가지 않는다면 여기에 소개된 방법을 사용하지 않는것이 좋을 것입니다.
'IT' 카테고리의 다른 글
| AOL에서 야후 메일을 본다 (0) | 2008.10.24 |
|---|---|
| 파이어폭스 자동검색 플러그인 Inquisitor (1) | 2008.10.24 |
| 인텔의 야심작 MID (0) | 2008.10.22 |
| 시스템 속도 높이기 - 1편 (5) | 2008.10.22 |
| 무료 온라인 웹하드 서비스 정리 (3) | 2008.10.20 |